DV tapes are now a legacy technology but because they are digital you can still get your videos back without data loss as long as the tapes and camera are in good working order. There are a couple of steps to go through to get these videos in a usable format.
Prerequisites
- Windows 7 PC with a 1394 FireWire port
- WinDV
- WinDV is a small and easy to use Windows application for capturing videos from DV device (camcorder) into AVI-files and for recording AVI-files into DV device via FireWire (IEEE 1394) interface.
- Hover over the screenshots to get more information on the configuration options.
- WinDV 1.2.3 - VideoHelp - An alternative download page.
- MKVToolNix + GUI (gMKVExtractGUI or MKVCleaver)
- HandBrake
- VLC Media Player (optional)
- AviDemux
- MediaInfo
- A DV Camcorder (Video Camera)
- Firewire Cables
- Firewire Card
Setting Up Windows
- Make sure you have a FireWire device installed in your Windows 7 PC, obviously.
- Change to Legacy drivers
- This is done because Windows 7 removed the DV functionality from the drivers that were present in Vista, however they are still accessible if you want them. The legacy driver has been completely removed in Windows 10, hence why we are using Windows 7. Vista is far too old to be using.
- Go into the Device manager and locate your 1394 FireWire Drivers
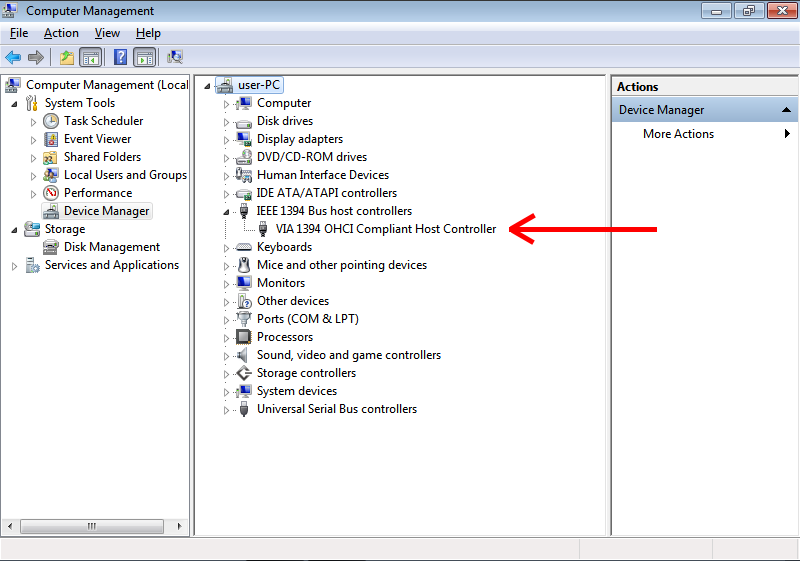
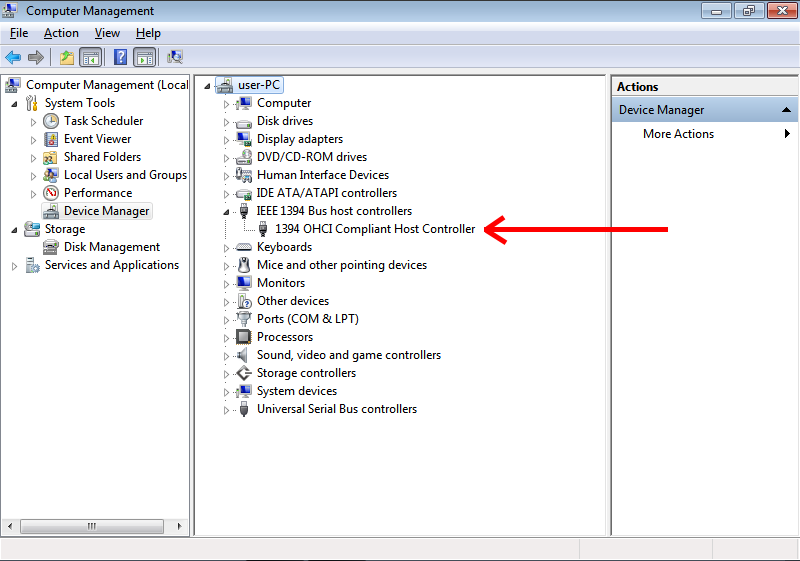
- Change this to the Legacy version
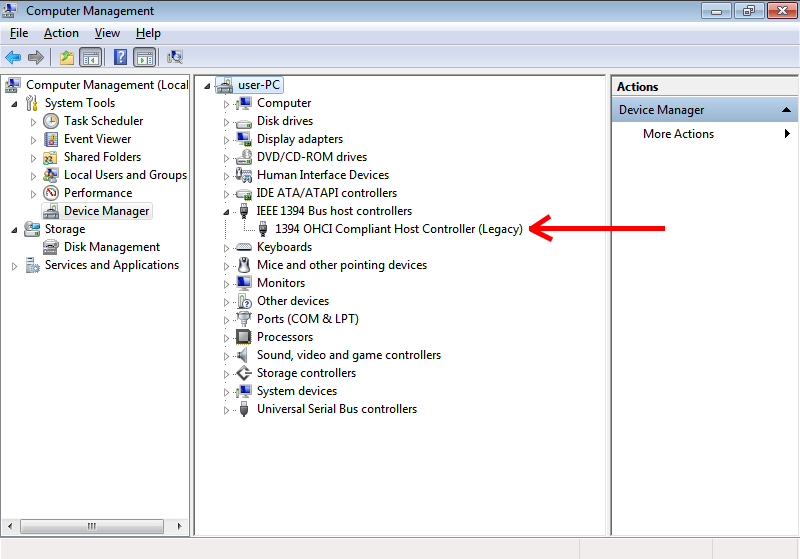
- A reboot is probably not needed but it does not harm to perform one here.
- Install all of the software above so it is ready when needed.
Notes
- Fixing FireWire (IEEE 1394) Problems in Windows 10 and 11. Legacy Firewire Driver, Microsoft Firewire OHCI Legacy Drive, Firewire PCI and PCI E cards and how to install them. David Knarr
- An in-depth tutorial and fixes for the various operating systems
- Windows 10 and earlier will not detect DV camera connected to firewire iLink ieee1394 port - a solution | Microsoft Community
- Windows 10 and IEEE 1394 FireWire Legacy Drivers (Unable to Install the 8.1 drivers) | Microsoft Community
Capture the Videos (WinDV)
For the user of the camcorder (video camera) it was possible to hit a button on the camera that would put a marker on the video stream which was breakpoint (like a chapter). These breakpoints were also present when the user stopped and started the camcorder. WinDV captures the video stream but when it discovers one of these breakpoints it creates another file. Not all cameras add this marker. The files are labelled sequentially (by default) in time order.
- Go into the Device manager and Change the FireWire drivers to the 'Legacy' version.
- Connect your camera to the PC with the Firewire cable.
- Turn your camcorder on.
- Windows will find a new device and then new drivers for it are installed. It location indevice manage should be in `Imaging devices`:

- The camera should be turned to the correct mode for data transfer if not already.
- Windows will find a new device and then new drivers for it are installed. It location indevice manage should be in `Imaging devices`:
- Put a cassette in the Video Camera
- Now open WinDV
- i did use open as administrator, but i don't think it makes any difference)
- Open the config and set the following:

- Discontinuity treshold (sec): 1
- Every time a uses has set a chapter, I want it as a separate file.
- Max AVI size (frames): 1000000
- This prevents WinDV chopping tapes automatically into chapters when there are non.
- 22500 = 15 Minutes.
- Discontinuity treshold (sec): 1
- Enable DV Device Control

- Make sure the checkbox next to the
Configbutton has a tick in it. - This allows the DV-camcorder or VCR to be automatically controlled by WinDV.
- The "Error: No video device found" message is just because I did not have my camcorder plugged in when I did the screenshot.
- In WinDV, this checkbox is for the control of your camera to start and stop recording, when checked, this feature allows WinDV to communicate with your camera, providing you with the ability to send commands to the camera from the software.
- Checked:
- When the box is checked, WinDV will take control of your camcorder or other DV device. It can cue the tape, initiate play for pre-roll, and start/stop recording automatically. This is typically the standard setting for capturing footage.
- Unchecked:
- When the box is unchecked, WinDV does not control the tape transport. This is used for "live" capturing or with certain devices where external control is not needed or not supported, such as with an ADVC converter.
- Make sure the checkbox next to the
- Click Capture
- when you click capture on WinDV it waits until it gets a signal from the camera to start recording, and when the tape is done will stop capturing.
- Press play on the camcorder and the capture will begin
Notes
- You are more than likely to get many files create but this is normal.
- Windows 10 does not natively support DV Tapes anymore, it was removed. I think the last version that has it is windows 7
- In windows 7 + vista you still need to change the drivers to legacy drivers
- You can install the drivers in windows 10 by using some extracted (tutorials in my links)
- Firewire cards don't always work because of incompatibilities
- Using windows 7 or vista and WinDV is probably the easiest way to capture videos
- Some software allows you to control the DV camera from the PC (possibly virtual dub)
- WinDV - No audio on some scenes / Only 1 scene has no sound, the rest of the tape is fine.
- There can be a mix of working and non working scenes, it does not have to be just 1, this description just makes it easier to explain.
- Cause:
- This is caused by recording over another video with a different sound format (12/16bit) and there being no defined scene definition, so WinDV never changes is sample rate/type hence the lost audio.
- This is caused by the audio type changing while playback is occurring, and this is most likely because the user used the same tape in 2 different cameras and they had different settings. Changing the settings on a camera would also have the same effect.
- WindDV will does not recognise the change in the audio type so audio is no longer recorded because the codec it is using no longer understands the audio stream.
- This issue only occurs when you swap scenes and the 2 scenes have different audio encodings.
- Video is unaffected because the video format is always constant and if the bit rate changes it does not matter. there are also key frames at the begining of every scene.
- Solutions:
- You have to record the scenes before and after the audio change separately and then later bring them back together but this time using the same codec and audio settings. This will involve transcoding.
- Start capturing in the new section (to be sure, when audio of the new scene starts) so there is no failed format transition (Preferred)
- Use audio cable to capture audio the old fashion way
- Use another software (untested)
- Try WinDV Type1 capture (untested)
- Links
- no sound in DV captures - VideoHelp Forum
- Joining the discussion late, but starting the camera slightly before capturing is the solution I also found when I had a similar issue (no sound on some transferred DV). There's a known bug in WinDV that effects using the WinDV camera controls and not getting audio; confirmed by WinDV's developer.
- WinDV - help in transferring Type-II AVI - VideoHelp Forum
- No sound in winDV captures, DV-type 2 - VideoHelp Forum
- It's probably a mismatch between audio sample rates. (edit: as I see you are now noticing.) DV can record 4 channels @ 32khz or 2 channels @ 48. Once you have "taught" windv what you are using it ought to be ok. If your tape switches back and forth you will need to restart the capture at each break. 44.1 is very unusual though technically it is in the specs.
- [SOLVED] Strange problem with capturing MiniDV via firewire - missing audio - VideoHelp Forum
- sometimes tapes were re-used and the audio settings had been changed. if the very beginning of the tape was used in 16 bit mode and later recorded over at the 12 bit setting windv or other transfer software will start in 16 bit mode and stay there even if the recording goes to 12 bit mode.
- one way to get around it is to not start he capture on the computer until you hear audio from the recording you want. that way the software will start in the right mode.
- WinDV, Audio capture issue - VideoHelp Forum - WinDV captures and separates all the dv video as desired. However, 2 of the 12 files do not have any sound (2 video segments). The 2 files are at random places in the dv tape. The 10 other files are perfectly fine.
- no sound in DV captures - VideoHelp Forum
- No Sound at all
- Causes:
- Is the relevant codec on your PC missing?
- Does your TV support the relevant codec?
- Solutions:
- Try VLC player
- You could recapture the tape but it is unlikely to be this if other tapes sample fine
- Install missing codecs
- Try playing on another device
- Causes:
Correct DV Video Bitrates (AviDemux)
The video and audio formats must match otherwise errors will occur when we try and merge the videos with MKVToolNix. For the most part you will find your videos are all the same format but occasionally they might not be.
Checking the videos have the same format
Below are some options for checking if the video files are all in the same format:
- Examine the files with MediaInfo (preferred)
- Gives you complete readout of each files specifications and codecs it uses.
- The information provided here will be helpful if you need to converts a video file to a matching format, as you will need to know the new format.
- Use Windows explorer
- Open the folder with the files in
- Change to details view
- Enable the bitrate column
- Examine the results to see if all the bitrates match
- You can try merging the videos and see if you get an error. It will do this before proceeding to do any real work.
Changing the Audio Bitrate (When required)
These instructions are just for changing the audio because this is most likely going to be the only issue you have
- Open Avidemux
- Open the file with the incorrect bitrate (File --> Open)
- Under Audio Output
- Change 'Copy' to 'PCM'
- Click 'Filters'
- Click 'Resampling (Hz) and change to the relevant bitrate (i.e. 48000)
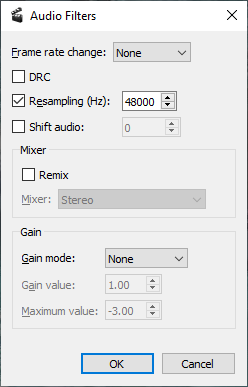
- Click 'OK'
- Under Output Format
- Select 'AVI Muxer'
- Click 'Save'
- You will be prompted to save the new video, select a name and location and click 'OK'
- Repeat this for each video segment you need to re-sample.
These new files can now be used along with your others in the next section because they will all match.
Notes
- How to Fix an Incorrect Audio/Video Sync Setting and Save it Permanently using 'Avidemux'
- How to get started with avidemux, edit and convert any video format - VideoHelp Forum
- Quick And Easy Video Editing Tutorial For Beginners. | YouTube
- How to Cut, Split, or Trim Videos with Avidemux | YouTube
Merging the video files while creating chapters (MKVToolNix)
The videos (and happy memories) have now been recovered into a digital format (corrected when needed) on your PC but are in a weird format which only VLC Player will play and they are still split in to multiple files, 1 for each chapter. If you only have 1 file then not all of this section will apply to you.
The files created by WinDV are labelled (by default) in time order so we can still use them to create chapters and this is one of the reasons for the multistep approach.
We will now use MKVToolNix to combine the video parts into one MKV file with chapters:
- In the input window add the first video fragment/file.
- Select the file you have just added in the input window and click 'Append Files'
- Select all of the other files/chapters you want to add
- Set the view to details to sort by date/time, so do they start oldest first
- Now select them all (excluding the first file which is already added)
- They can now be added in one go, instead of one by one (unless you want too !!)
- Set (Output Tab --> 'Generating chapters') = 'One chapter for each appended file'
- Set the output location and file.
- Now to run click on 'Start multiplexing'
- This software will now create a single MKV file with chapters using the original uncompressed codecs, hence the large size.
Transcode to a Usable Codec (HandBrake)
The file we created in the previous section will play and have chapters in VLC Player but the codecs used are very old and not many Televisions or consumer kit will play the DV codec so we must now convert them into one they will use, however you just want to archive the files or play them on a PC you do not need to do this step as these files can be played with VLC player.
- Prevent crashing tips
- Do not control your transcoding over Remote Dsektop (RDP)
- Set windows to the High Performance profile
- Disable screen being turned off
- Disable the screen saver
- Set Windows to never sleep
- Once encoding is started, leave your PC alone
- limit the numbe rof threzs encding can use. This is set in `Advanced Options` on the `Video Tab`.
- Otehr noteds
- H.265 is not present on all new devices, but the number that support this improved codec is growing.
- Target CODEC: I used HandBrake to transcode (convert) my video files (MKV) with great success. I use the following codecs:
- Video: H264 - MPEG-4-AVC(part 10) (avc1) :: H.264 (x264)
- Audio: MPEG AAC Audio (mp4a) :: AAC (avcodec)
Instructions
In the panels below make sure your settings match what is shown and that you read each step's notes.
The instructions are for PAL so if you are working with NTSC you will need to change frame rates and resolutions to the relevant settings.
We will also be converting the source from an interlaced format to a progressive format (i.e. 576i --> 576p, 720i --> 720p) while retaining the original Storage Aspect Ratio (SAR) and setting the Display Asprect Rartion (DAR) to 4:3.
First Field Selection (Top field / Bottom Field) - this section might not be keps because field detection is ustomati - the information here is still valid adn to be kept
An interlaced source has 2 fields per frame so when transcoding a video with interlacing, you need to know the field order. On a digital format you can check this with MediaInfo but they should be as follows:
- VHS: Top Field first
- DVD: Top Field First
- DV: Bottom Field First
I have not actually done this in my handbrake, but it is a concerns. Is this automatically detected? You can manually set the options int he advanced options on the `Video Tab`. To override you can select custom options
Source Selection
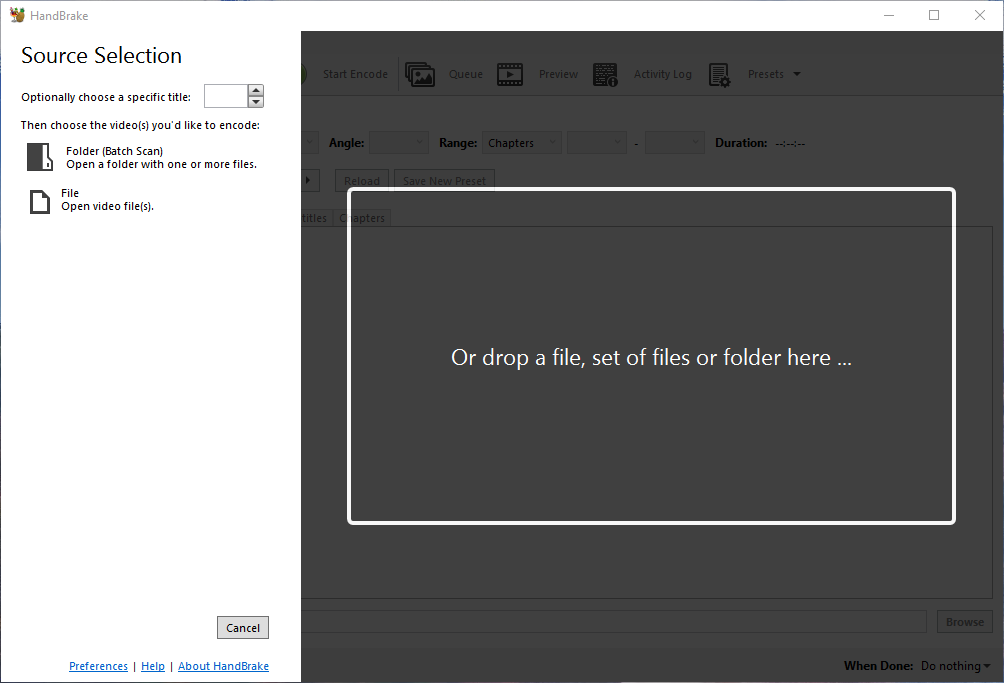
- Open your file that you want to transcode.
- Once you get the hang of things you can do batch conversions.
Summary Tab
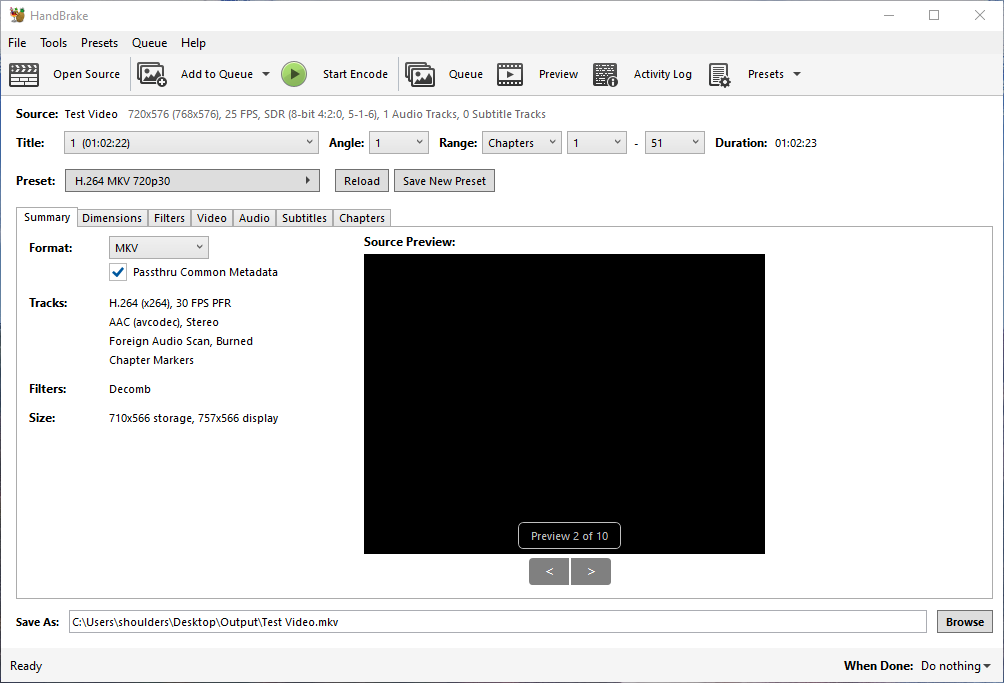
- Select the H.264 MKV 720pp30 preset
- Set you output location
Dimensions Tab
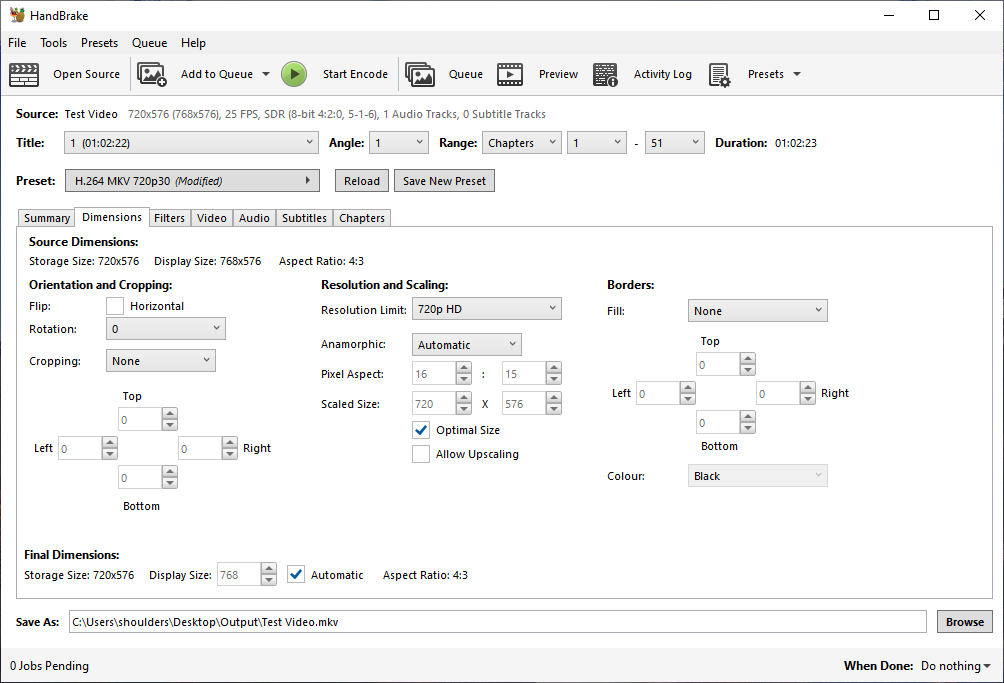
- The cropping is disabled because PAL and NTSC always rely on the frames being stored as one resolution, and then stretched to match the screen it is being displayed on which is why we have the `Anamorphic` option which controls the display resolution.
- Leave `Anamorphic`on automatic as it always works as expected as you can see by the 4:3 Aspect Ratio.
- We will not be using anamorphic as it is pointless nowadays and these files are not for archival purposes, we already have those generated in the previous section of this tutorial.
- Target resolutions
- PAL = 720 x 576
- NTSC = 720 x 540
- If you see black bars, these would of been cut of when played back as the CRT screens never showed the whole frame/image, but the image will always have a 4:3 ratio.
Filters Tab
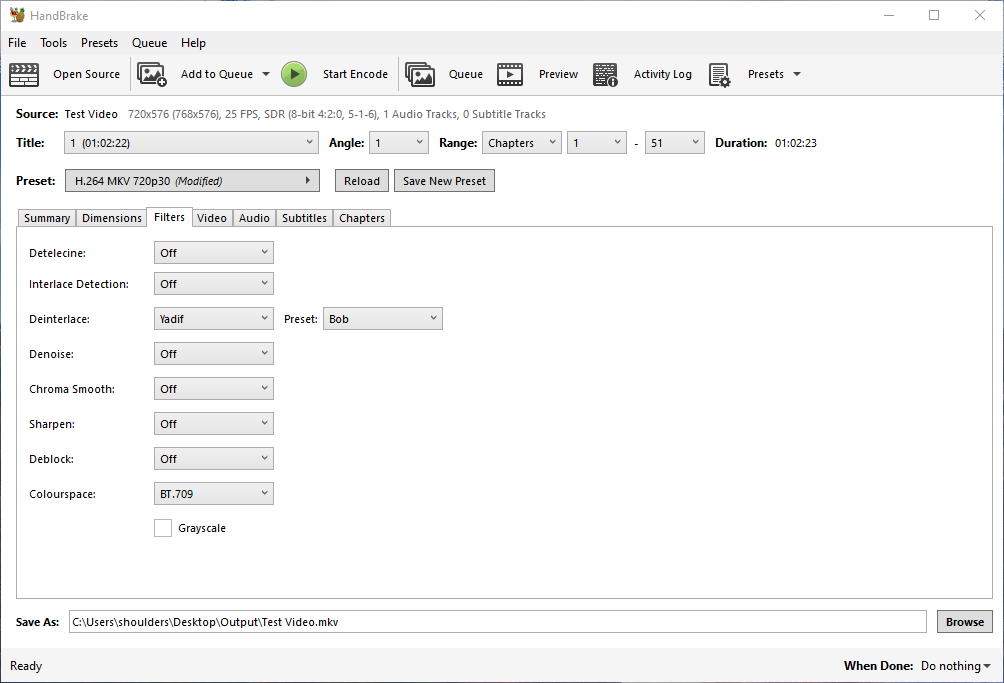
- Interlace Detection
- All DV and VHS videos are interlaced, so detecting them is pointless.
- Deinterlace
- Yadif
- I use this in OBS and the results are great.
- EEDI2
- This is a more powerful deinterlacer but takes a lot more time to process
- Bob
- When you select this option, the deinterlacer will look at the previous and next frame to help it build the current frame.
- eg: If you select Yadif + Bob this is the same as Yadif 2x on OBS studio.
- The name Bob comes from the fact that the scanner bobs between the odd and even lines.
- Field order detection (Parity) - for Yadif and Bwdif and I think also for DeComb.
- The default value is auto. If the interlacing is unknown or the decoder does not export this information, top field first will be assumed.
- When dealing with digital sources (i.e. DV) the file will have a value in it's heading saying what field is first and this is read and used by HandBrake.
- You should never need to set a custom Deinterlace option for this.
- Yadif
- Colourspace:
- BT 709 is the modern colour space and it makes sense to conver these at the same time. When dealing with digital you could elave them as is?
- BT 709 is the recommended colour space for H.264
Video Tab
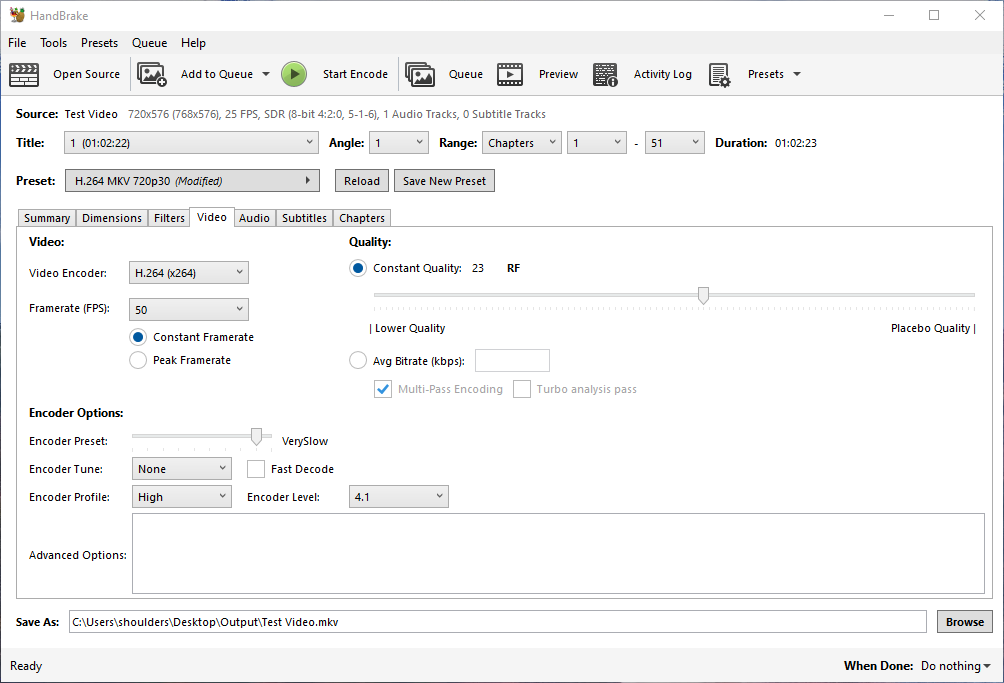
- Video Encoder
- 50 fps for PAL
- 59.94 fps for NTSC
- Because DV, VHS and TV all use constant frame rate, this is what you should use.
- Quality
- Constant Quality = CQP
- RF 23 = is what I use in OBS for VHS capture and is a good level for video sources where there can be some graininess.
- The RF level could possibly be increased for DV tapes, but you will need to experiment, I am happy with results I get with CQP 23.
- Encoder Options
- Encoder Preset
- VerySlow is the best you should use. Placebo generates such large files for such little gain it is not worth using.
- This set the preset flag for the H.264 encoder.
- Each of the encoder's presets enable different preconfigured settings like those you can add in `Advanced Options`(such as look ahead and B frames) and inmost cases only selecting the best preset for you is all that is needed.
- The presets do not directly control compression but because as you go up the presets, more features are enabled which in turn increases compression of the video.
- Encoder Tune
- Maybe set this to `Film` to combat some graininess (see h.265 link for better explanation)
- Leave `Fast Decode` off, this is for old and low powered hardware that will struggle to play highly compressed files.
- Encoder Profile
- Auto = HandBrake will pick the best profile it thinks you setup will handle.
- Baseline = The most compatible with the weakest compression.
- High = Most CPU to compile, most CPU to decompress.
- I don't know what `high422` and `high444` are.
- Encoder Level
- This controls the maximum compression but also what devices can play this file as they need to be able to play this level of file.
- A “best settings” guide for Handbrake 0.9.9 and 0.10 | mattgadient.com
- Higher profiles & levels tend to get you better compression (so better quality in a given filesize). However, you’re going to be limited by the profile support of the hardware devices you’re planning to play your videos on.
- Currently, High Profile, Level 4.1 is the most popular profile on recent / cutting edge devices. Such a device will also play Baseline/Main, and any level between 1.0-4.0. The industry’s stagnated at Level 4.1 for a couple years, probably because it’s at the point where it’s “good enough” until H265 starts taking over.
- Levels - Advanced Video Coding - Wikipedia
- As the term is used in the standard, a "level" is a specified set of constraints that indicate a degree of required decoder performance for a profile. For example, a level of support within a profile specifies the maximum picture resolution, frame rate, and bit rate that a decoder may use. A decoder that conforms to a given level must be able to decode all bitstreams encoded for that level and all lower levels.
- Advanced Options
- nothing to add here because the `Encoder Preset` has done everything for us.
- Encoder Preset
Audio Tab
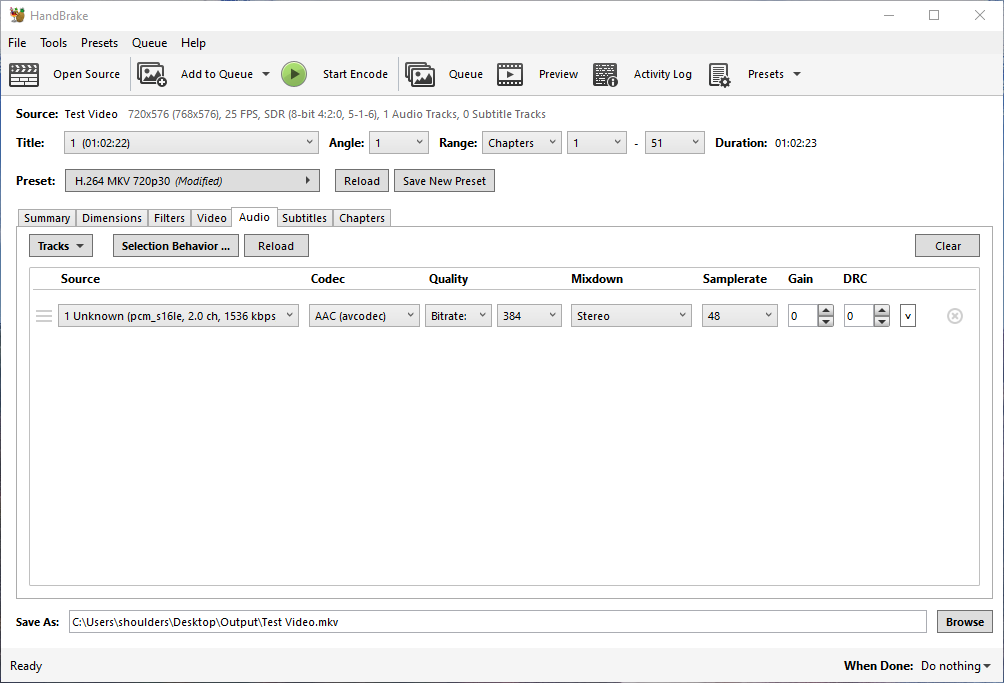
- These audio settings are the highest quality the DV format can go and are far better than VHS, so use these.
- Bitrate / 384kbps / Stereo / 48kHz
Subtitles Tab
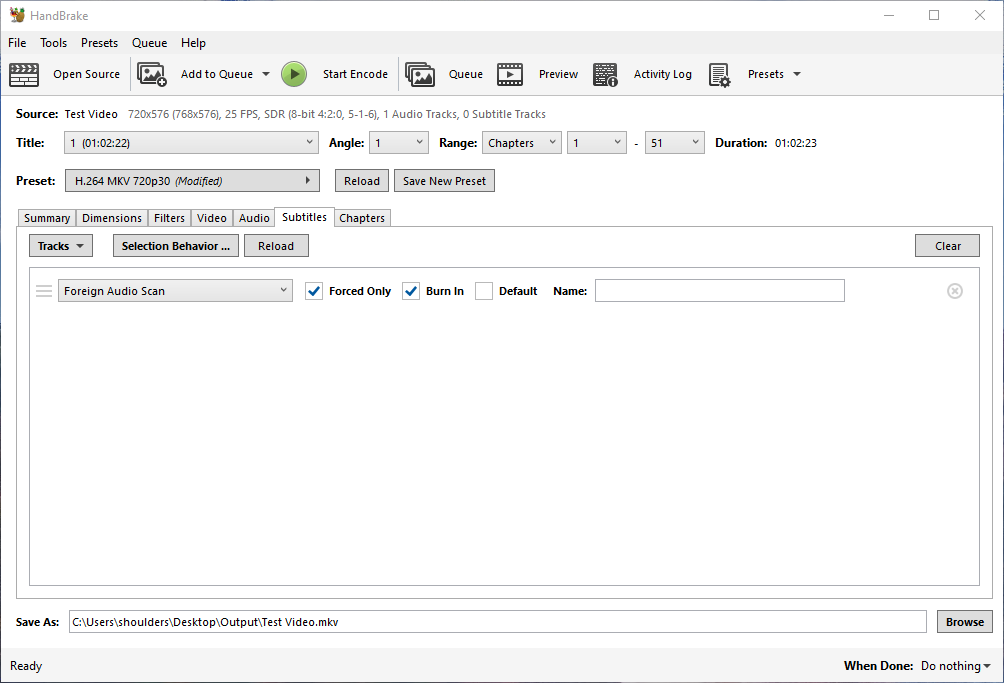
- Nothing to do here.
Chapters Tab
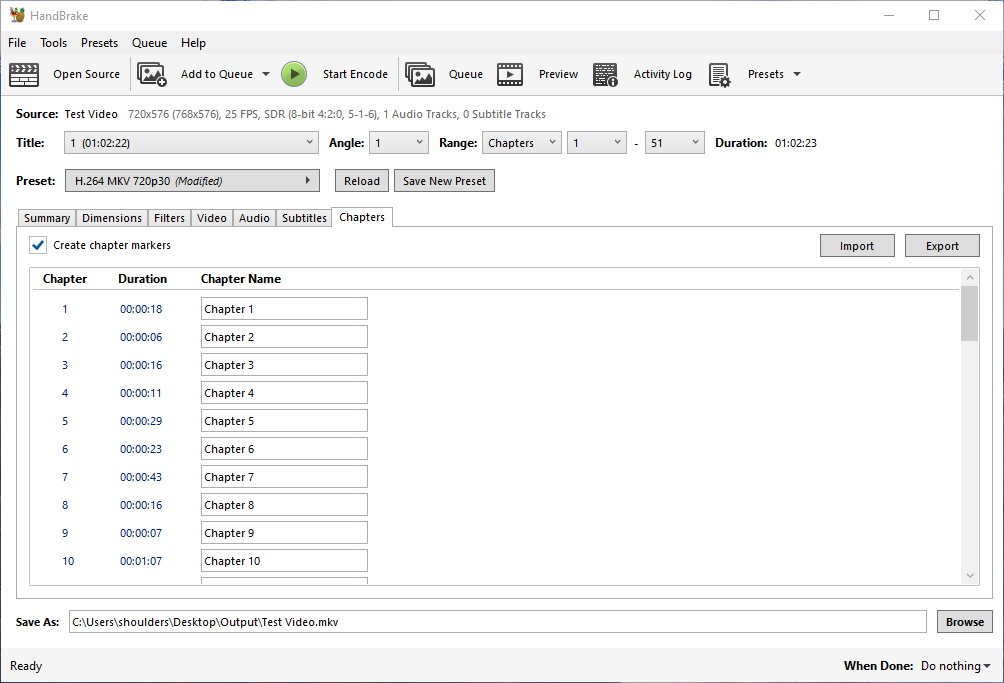
- Nothing to do be done here unless you want to name all of your chapters. The file/chapters can always be edited later without re-encoding.
- Leave chapter markers on.
Start Encode
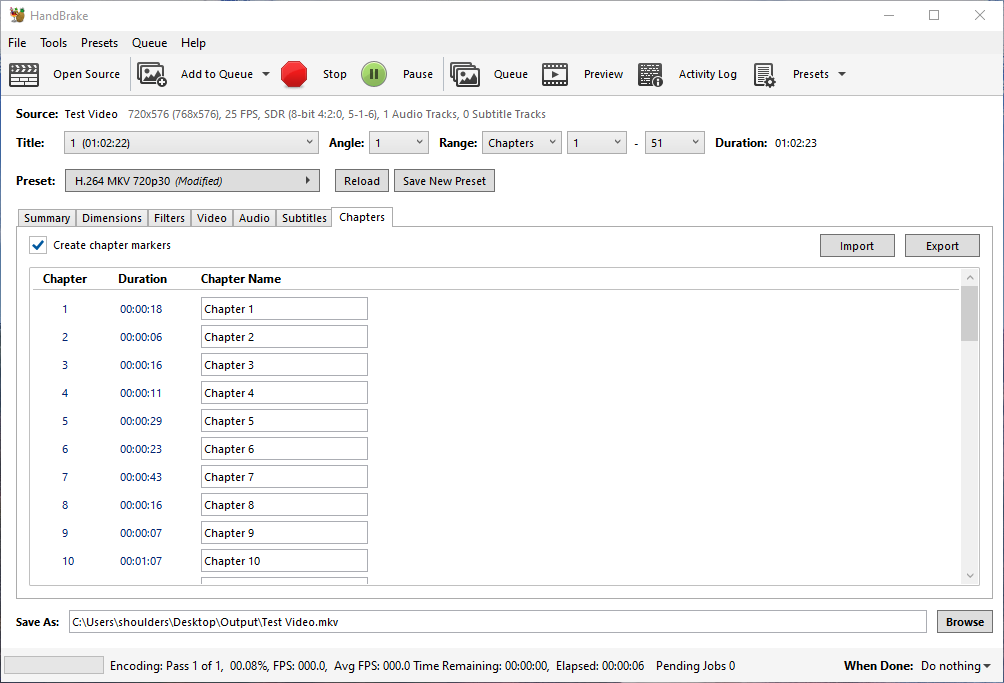
- HandBrake will now create a new MKV file, maintaining the chapters.
- This MKV will have a massively reduced filesize with the additional benefit that this file will play on most modern TVs and devices.
- For me a 1 Hour tape (13.3GB) was about 1GB in size when converted.
Save your Preset (optional)
Now that you have entered your settings you might as well save them for future use.
- Click on the `Save New Preset` button
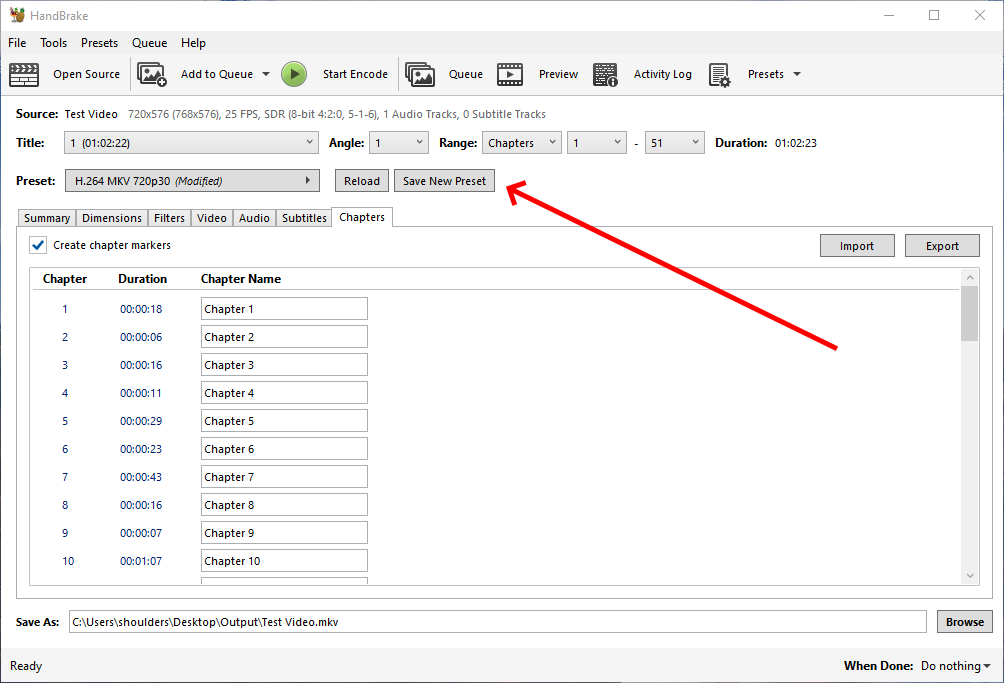
- Fill in your presets basic information
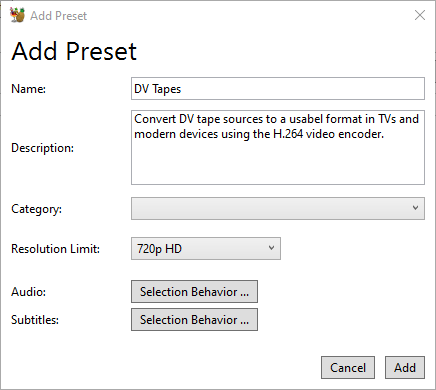
- Audio is not stored in the main part of the preset so for some reason has to be set independently here other wise the Audio will be left as default when you load your preset.

- Subtitles does not need anything changing.

Batch Convert
Make sure you have followed the instructions above at least once and you have saved the settings as a preset (e.g. 'DV Tapes').
- Optionally set your default output folder before starting.
- Open and HandBrake
- Set folder here: Tools --> Preferences --> Output Files --> Default Path
- The default folder is the `Videos` folder in your profile.
- Close HandBrake
- Open HandBrake
- Select all of your files either by dragging or selecting a folder.
- All of the files will be opened as titles.
- Select your 'DV Tapes' preset which will apply it's settings to all of the titles.
- However the output folder is not included and as such it will use the default output folder.
- The input filename is used as the output file name but with the extensions changed to MKV (in our case).
- Add to Queue --> Add all
- Start Encode
- Done, wait for the files to be transcoded.
Notes
- General
- Remux
- Changing Container
- no transcoding (changing of codecs) occurs.
- Remuxing Files to MKV | Plex Support - Remuxing, in our context, refers to the process of changing the “container” format used for a given file. For example...
- Muxing
- Is the merging of multiple sources/files into one container file (i.e. MKV).
- Transcode
- Re-encoding the video/audio stream to another format
- MKV
- Is a container.
- The data within can use different codecs for sound, audio
- This container can hold subtitles and other assets etc...
- .264 and .265
- Are not supported by medium to old TVs
- I am not sure what a modern Vestel TV (LG, JVC) supports.
- Vestel TVs do not like ExFAT. They like FAT and NTFS.
- Remux
- DV Format and Hardware
- DV - Wikipedia
- KB Corel: About DV (IEEE-1394) connections with Studio
- Has a picture of the port
- Possible labels:
- 1394
- iLink
- DV
- Firewire
- DV uses lossy compression of video while audio is stored uncompressed and should be transferred (as per this tutorial) and not captured via other means.
- DV Format Explained with Examples - Free Video Workshop - DV format facts. What are the different types of DV formats. How is DV compressed? Explore the different types of DV tapes and more.
- MiniDV Wiki: All You Need to Know About mini-DV Tape Format - Free Video Workshop
- What is a mini-DV? Learn more about this digital video format which allowed the easily capturing of digital video to a computer via an IEEE 1394 connection.
- The mini-DV resolution is 720 x 480 pixels (NTSC) and 720×576 (PAL) with interlaced scanning.
- Audio is recorded at different sample rates with the best quality being 48 0000Hz at 16 bits.
- The horizontal resolution of mini-DV when viewed on television is around 500 lines, compared to VHS’s 240 lines and Hi-8’s and S-VHS’s 400 lines.
- MiniDV Wiki: All You Need to Know About mini-DV Tape Format - Free Video Workshop - What is a mini-DV? Learn more about this digital video format which allowed the easily capturing of digital video to a computer via an IEEE 1394 connection.
- Hi8 vs MiniDV : Difference Between Hi8 and MiniDV Video Formats - Hi8 vs MiniDV - main differences between the Hi8 and MiniDV tape formats. Tape width, video quality and compression ratio are covered.
- Digital8 vs mini DV : Difference Between Digital8 and mini DV Explained - YouTube - Digital8 vs mini DV : Learn the difference between Digital8 and mini DV.
- HandBrake
- is a transcoder
- maintains chapters
- lots of presets for different devices
- support most (if not all) video formats)
- has a batch mode
- AAC or AC3
- MKV, AAC Or AC3 - VideoHelp Forum
- With DVDs I usually convert to MP4 as the files are lower then 4gb. I try to keep the audio intact, if i can't then I use AAC.
- Use AC3 when you want 5.1 etc.. see link above
- HandBrake defaults to 'AAC (avcodec)
- MKV, AAC Or AC3 - VideoHelp Forum
- HandBrake default formats for MKV
-
Video: H264 - MPEG-4-AVC(part 10) (avc1) :: H.264 (x264)
Audio: MPEG AAC Audio (mp4a) :: AAC (avcodec)
-
- MKV standard codec
-
Video Mpeg4 AVC (x264)
AC3 (lav)
-
- VLC Player
- How to transfer your old DV/Hi8 cassettes to modern hardware â THE FULL GUIDE w/ problem solving - YouTube | kleines Filmröllchen
- The most comprehensive 2021 tutorial on how to “digitize” DV and Hi8/Digital8 tapes with your old camcorders and modern hardware, almost for free. With lots of tricks and tips on how to avoid frequent mistakes and fix common errors.
- Uses VLC player to grab the DV stream.
- Find out Video Resolution and Frame Rate using VLC - Find out video resolution and frame rate, which contributes largely towards the quality of a video. Determine your video quality using this method.
- VLC Player can potential build MKV with chapters.
- How to quickly convert MKV to MP4 file using VLC? JVC camcorder stuck in 'safeguard' mode? - UK Vintage Radio Repair and Restoration Discussion Forum - JVC camcorder stuck in 'safeguard' mode? Vintage Television and Video
- I can use VLC player to convert MKv to MP4 or OBS Studio
- How to transfer your old DV/Hi8 cassettes to modern hardware â THE FULL GUIDE w/ problem solving - YouTube | kleines Filmröllchen
- DV Capture Tutorials
- How to transfer DV to Laptop without having a Firewire port - YouTube - How to transfer DV to Laptop without having a Firewire port. We will be using Pinnacle MovieBox.
- Convert Old tapes to Digital with a Mini DV camcorder - YouTube - How to use a Sony DCR-HC96 to convert Video 8, Hi 8, and VCR tapes to Digital to store in computer.
- Dummy Question - How do I capture video from my mini DV tapes? - VideoHelp Forum
- MiniDV to PC - VideoHelp Forum
- Q:
- I've got a Panasonic NV-DS65 video camera and some old MiniDV tapes with some recordings that are pretty close to my heart and it would gut me to lose the footage. I've been looking into trying to put the footage onto my PC and it works. I can record the footage using recording software but I can't get the audio to be put along side the video. I know this is a question that has been asked here a lot and I have consulted the other posts first but I simply can't get the audio recording to work...
- A:
- If these tapes are truly important to you and installing an old OS isn't an option, my next suggestion would be to just install a Firewire card with your current OS, and to rent Adobe Premiere Pro for a month, ($60US, but be sure to cancel it before it auto-renews for another month,) assuming that you can't capture all of your tapes in the span of a week, which is how long Adobe's free trial lasts.
- The reason I suggest Adobe Premiere Pro for the capture is that Adobe's DV capture capabilities are some of the best available, and I know that it doesn't screw with the data that you're capturing in any way.
- Q:
- Fixing FireWire (IEEE 1394) Problems in Windows 10 and 11. Legacy Firewire Driver, Microsoft Firewire OHCI Legacy Drive, Firewire PCI and PCI E cards and how to install them. David Knarr | Studio1
- This article contains a lot of information for connecting Camcorders, Editing Deck, Scanners, Hard Drives and Audio equipment. Along with covering different Firewire ports, what Firewire cards work best and the Legacy Firewire Driver you will need. Please read the article first, then go back and follow the instructions to correct the problem.
- How to capture DV & HDV video tapes on a Windows 11 PC using FireWire to Thunderbolt 3/USB-C - YouTube
- In this video I show the best way to capture your old mini DV camcorder tapes using a PC running the latest version of Windows 11 (22H2) using the adapters required to go from FireWire (i.Link, IEEE 1394, etc) to Thunderbolt 3 or (USB-C plug). Below are time stamps and links to the hardware and software you'll need.
- Thunderbolt 3/4 --> Thunderbolt 1/2 --> FireWire 800 --> FireWire 400/600
- A lot of stuff you can skip.
- How to Transfer mini-DV tapes to Computer without a Camcorder - Free Video Workshop - Find out how to transfer mini-DV tapes to computer without a camcorder through this easy guide.
- Windows and Drivers
- FireWire port-based device does not work correctly in Windows 8.1 or Windows 8 - Microsoft Support - Fixes an issue in which legacy 1394 bus drivers (1394bus.sys and Ochi1394.sys) are lost in Windows 8.1 or Windows 8.
- FireWire card and Windows 10 - Encoding old MiniDV's
- I have a few older camcorders that use FireWire cables to connect to a PC. In the past, before Windows 10 and older versions of Vegas, I didn't have any issues connecting and encoding/transferring videos from older tapes. Windows 10 and new PC's don't play nice with FireWire cards, as I have learned from personal experience and posts on forums.
- So is there another way to connect an old camcorder with a FireWire cable to my brand new PC with Windows 10 so that I can import old tapes?
- DV capture with Windows 10 - VideoHelp Forum
- Between XP and Vista the support for DV capture was dropped and everything I've found over the internet is useless so far, from what I've discover is that you need to install the legacy IEEE1394 OHCI drivers from Microsoft.
- Windows 10 for DV is a useless piece of junk! With linux and dvgrab it works like a charm!
- Import mini DV tapes into Windows 10 Movie Maker - Microsoft Community | Microsoft Answers - Trying to import video from an old Panasonic Vid camera using mini DV tapes into Windows 10 Movie Maker (MM). When I click 'import video' in MM I get a message saying, 'the video device is currently in use. Close any other programs and try again'. The thing is, the video device is not in use. I've tried turning off and back on again but I have the same result. I'm getting nowhere, can anyone help please?
- Does Windows 11 support FireWire 1394? - Microsoft Community
- I trying to get some Digital8 video tapes from my Sony DCR TRV725E to my PC where i've installed a FireWire PCi interface.
- Windows 11 does support FireWire 1394. The issue you're experiencing with ClipChamp and Microsoft Teams may be specific to those applications. It's recommended to contact ClipChamp support for further assistance. Meanwhile, you can continue using WinDV or try alternative video capture software for your FireWire camera.
- Other DV Software
- ScenalyzerLive 4.0 20060412 Free Download - VideoHelp - ScenalyzerLive (short: ScLive) makes capturing video and selecting useful scenes from your DV-tapes very easy, comfortable and FUN! Sclive is the "missing link" between the Camera and your editing-program.
- HDVSplit 0.77 beta Free Download - VideoHelp - HDVSplit is a utility for capturing HDV stream from your camcorder with scene splitting by timestamp.
- Adobe Premiere Pro 24.1 Free Download - VideoHelp - Adobe Premiere Pro software is a nonlinear video editing application. Powerful real-time video and audio editing tools give you precise control over virtually every aspect of your production.
- Stoik Video Capture 1.0 Free Download - VideoHelp - STOIK Capturer allows you to capture video from DV camcorder through FireWire interface or any analog video source such as TV tuner card, video card, webcam etc.
- Enosoft DV Processor 1.5.4 Free Download - VideoHelp - Enosoft DV Processor is primarily designed to perform real time processing on DV streams, either from an attached DV device or from existing DV AVI files.
- DVdate 8.3.7 Free Download - VideoHelp - DVdate is a nice utility for all video avi-files, but specially useful when dealing with DV video clips. Retrieve basic video information like the codec, image size, duration, audio format.
My Camera Notes
Sony Digital8 CCD-TRV228E
- CCD-TRV228 Specifications | Sony UK - Get the detailed list of (technical) specifications for the Sony CCD-TRV228
- Support for CCD-TRV228E | Sony UK - Find support information for CCD-TRV228E.
- There no sound from the camcorder during playback on a TV. | Sony USA
- IMPORTANT: If the camcorder is connected to the TV using an S-Video or a component cable, the red and white audio connection also must be used.
- S-Video and component cables only carry the video signal to the TV.
JVC GR-DVL100E
- JVC GR-DVL100 INSTRUCTIONS MANUAL Pdf Download | ManualsLib
- View and Download JVC GR-DVL100 instructions manual online. JVC Digital Video Camera Instructions.
- Page 34: 'Connection To A Personal Computer'
- E04 - Safeguard Mode
- How to Get a JVC Camcorder out of Safeguard Mode | It Still Works - JVC's digital video camcorders are sensitive and complicated electronic devices. They contain both powerful digital video processing chips and intricate parts that work together to focus and zoom the lens and handle the DV cassette that the camera uses for recording and playback. These cameras contain sensors that can detect issues in their operation. When they detect an issue, they can put the camera into a special "Safeguard Mode" that shuts it down until it can be reset.
- JVC GR-DV800U Error Message Fix/Bypass - YouTube - Possible solution to JVC GR-DV800U error messages (E01,E02,etc.). It may possibly work for other JVC camcorders with similar error messages. This solution allowed me to retrieve several hours of DV tape footage from an old camera that is plagued by error messages. Now it is functioning normally with an occasional error which I suspect is caused by the tape tension sensor.
- E04 Unit in safeguard mode | Pechorins
- Q: I am using a GR-DVL-100 now for three years. I had no problems untill (I suspect) that I attached a Hahnel Lithium Ion battery (HL-408). Since I used this battery (as second battery device) problems started. Maybe it is coinsedence I do not know. It is good to know that more people have problems. I'll ask my lawyer if they come up with repair charges!Best regards,Perry
- A: Here's what i found. I was able to clear the message by opening and closing and ejecting the cassette. I also had to play with the battery at the same time. Keeping the cassette door open and then pulling out the battery. After is did this a couple of times i got the message to clear. I too haven't used my camcorder for some time and now that the error message has cleared the camcorder tells me that i need to clean the heads. Hope this helps. Below is the message i found that pointed me toward ejecting the cassette. Good Luck, i'm off to buy a tape head cleaning cassette. An error indication (E03 or E04) appears. - (E03 or E04 UNIT IN SAFEGUARD MODE REMOVE AND REATTACH BATTERY) This massage a malfunction of some kind has occurred. In this case the camcorder's functions become unusable. - Eject the cassette once and re-insert it, then check if the indication clears. When it does, you can resume using the camcorder. If the indication remains, consult your nearest JVC dealer or service center .
- Re[2]: E04 Unit in safeguard mode | Pechorins
- Q: Yeah, I have seen this problem 2 weeks ago after not using my GR-DVL100 for several months. The unit is about 5 years old. After I read comments on the topic, I went to buy the head cleaner. The problems seems to come on and off, but haven't given up trying. At least, the picture now show but with no sound, and at a bit faster speed. Look forward to see the end results.
- A: Remove and reattach battery.
- Re: E04 Unit in safeguard mode | Pechorins
- Here's what i found. I was able to clear the message by opening and closing and ejecting the cassette.
- I also had to play with the battery at the same time, keeping the cassette door open and then pulling out the battery. After is did this a couple of times i got the message to clear.
- I too haven't used my camcorder for some time and now that the error message has cleared the camcorder tells me that i need to clean the heads. Hope this helps.
- Below is the message i found that pointed me toward ejecting the cassette.
- Good Luck, i'm off to buy a tape head cleaning cassette.
- "An error indication (E03 or E04) appears. - (E03 or E04 UNIT IN SAFEGUARD MODE REMOVE AND REATTACH BATTERY) This massage a malfunction of some kind has occurred. In this case the camcorder's functions become unusable. - Eject the cassette once and re-insert it, then check if the indication clears. When it does, you can resume using the camcorder. If the indication remains, consult your nearest JVC dealer or service center."
- JVC camcorder stuck in 'safeguard' mode? - UK Vintage Radio Repair and Restoration Discussion Forum
- Q: hey gave me a JVC GR-DVL100E (European spec?) digital camcorder. I don't think it's been used in quite a while. When I power it up I get a blue screen with: "E04 - unit in safeguard mode", then it tells me to "remove and reattach battery". But doing that does not reset the camera and the messages persist. Any ideas chaps?
- A: I've got a couple of JVC's camcorders, and I've seen this fault with them before. It's something in the tape drive getting stuck, on one of mine it was the eject mech jamming because of one of the gears was missing a tooth, to get around that I just have to give the tape some help in and out! On another one it was a damaged ribbon cable causing it, also in the tape drive. Try ejecting the tape mech and see if it's opening and closing correctly. Might just be because it's not been used for a while.
- SOLVED: E04 unit in safeguard mode - Fixya
- Q: When i turn the camera on i get in the screen that the camera is in ( E04 safeguard mode remove and reattach battery) i got like two years with this problem, in the beginning i just remove the battery and put in back and start and some times i just put the cable from the charger and work just fine, but lately that dont work i check the manual but dont said nothing about it other than remove the battery any suggestion in what can a do?
- A:
- I tried every method I could find from people posting on the web, but the method that worked for me is this.
- Eject the tape and close the tape holder.
- Turn the camera off and remove the battery.
- Put the battery back in. Leave the camera off.
- Open the tape holder.
- Slide the tape in, but as you press the holder in to accept the tape, keep your finger pressing in on the holder, being careful not to slow the tape holder from moving downward.
- Turn the camera on.
- If it doesn't work the first time, press more firmly to help the tape holder accept the tape.
- That's it. This method seems to work for me and lets me use the camera for a long while. If the camera is sitting unused for more than a few hours, I have to do it again. And each time I insert a tape, I make sure that I keep pressing as the tape holder lowers the tape.
- I tried every method I could find from people posting on the web, but the method that worked for me is this.
- The thread has a few good ideas.
- SOLVED: I am recieving error E04 "safeguard mode" - Fixya
- Q: The camcorder is in safeguard mode and even when I remove the battery the camcorder remains in safeguard mode. How can I get the camcorder out of safeguard mode so I can use it again?
- A: The thread has a few good ideas.
Samsung VP-D361 - Digital Video Camcorder
- Manual (PDF) - Not an official site.
- SAMSUNG VP-D36 SERIES USER MANUAL Pdf Download | ManualsLib - View and Download Samsung VP-D36 Series user manual online.
- VIA IEEE 1394 Card not Recognising Samsung VP-D361i - VideoHelp Forum
- Q:
- I have just purchased a IEEE 1394 Card - brand Ritmo. Windows detected it and installed and it is in device manger as VIA OHCI Compliant IEEE 1394 Host Controller and working properly.
- My Samsung VP-D361i camera came with Ulead Video Studio V9 which I have installed but when I go into capture it will only find my ATI Radeon card and no other source. I have looked in device manager under sound and video game controllers and there is no reference to my camera. I also loaded the Samsung DV Media Pro Driver 10 from the Samsung site and still no good.
- Can someone please let me know if I have a driver issue with the IEEE card or if it is my camera.
- A:
- When you check, have you connect the Cam to the Ritmo 1394, and turn on the cam and put it in playback mode?
- You can also use WinDV ( from tool section ) to detect you DV cam. ( After connect the Cam to the Ritmo 1394, and turn on the cam and put it in playback mode. )
- There are lots of compatibility problems with firewire cards. Try another card with a different chipset.
- Q:
--------------------------------------to sort and move to appropriate sections maybe------------------------------
- Official Sites (HandBrake)
- HandBrake (Unofficial) | Reddit - This is the unofficial subreddit for the handbrake video conversion software (handbrake.fr), this sub is for information exchange and helping out, not affiliated with the developers.
- GitHub - HandBrake/HandBrake - HandBrake's main development repository.
- HandBrake Forum
- Official Documentation (HandBrake)
- When looking at the documentation be aware there is documentation for each version number and Google/Bing just pick one. So my advise is too make sure the version in the URL is `latest` and does not specify a number like 1.7.0 which you can just replace with the word `latest`.
- HandBrake Documentation - English documentation is currently available for the following HandBrake versions.
- HandBrake Documentation — CLI Guide - The following details all the available options in the command line interface.
- HandBrake Documentation — Anamorphic Guide
- HandBrake Documentation — Summary of Filters
- Colorspace + tonemap filter. Can change/tonemap the colorspace of the video into one of the following:
- If this set to “Off” then HandBrake will keep the colorspace of the video.
- HandBrake Documentation — Custom Presets
- HandBrake comes with many built-in presets which cover the most common use case scenarios. However there are many scenarios and devices that many not be covered.
- Audio and Subtitle settings are special. The preset does not store selected audio and subtitle tracks from the main window. It uses rules to automatically select them for each new source or title that you selected. You can modify these rules by editing the settings on the relevant “selection behaviour” screen.
- Field Selection (HandBrake)
- Using Yadif or Bwdif, if you want to specify which field is first you need to specify the mode and then the field to be first as follows:
## Yadif/Bwdif format mode=m;parity=p ## Yadif/Bwdif Bob with automatic selection mode=7;parity=-1 ## Yadif/Bwdif Bob with TFF mode=7;parity=0 ## Yadif/Bwdif Bob with BFF mode=7;parity=1
- Decomb has different options to (Yadif and Bwdif)
- If You hover over the Custom input field it will show you the format.

- HandBrake/libhb/param.c - L173-L216 · HandBrake/HandBrake · GitHub - Shows the modes and presets in the code.
- Deinterlace looks great, but the frames are out of order | Reddit
- If you hover over a field, there is a tooltip (most of the time) that explains the options.
- For Yadif, if you select Custom as the preset, and hover over the box that appears, it tells you that Yadif has mode=m:parity=p options, so I then went into the activity log to see what option number I'd been using and plugged that in, then used 0 for one test and 1 for another test to see which would work on my video. From that one test I'm guessing that 1 is default, so try using parity=0 on the videos that weren't working for you.
- add frame order setting to filters when using deinterlace or decomp · Issue #1928 · HandBrake/HandBrake · GitHub
- This has a link to the presets values for the deinterlacers
- It would seem you want to set
mode=23:parity=pfor bob, with p set to -1 for auto, 0 for top field first, or 1 for bottom field first.
- Handbrake settings for DVD Decomb/Deinterlace? | AVS Forum - Custom Deinterlace options. These might be an old version.
- Using Yadif or Bwdif, if you want to specify which field is first you need to specify the mode and then the field to be first as follows:
- Handbrake guides
- Handbrake: Complete Step-by-step Guide (2024 Update) — RapidSeedbox - Learn all about Handbrake, a tool that easily converts video content recorded from almost any common device and converts it into common video formats.
- A “best settings” guide for Handbrake 0.9.9 and 0.10 | mattgadient.com - Aimed at v0.9.9 but helpful for all versions of Handbrake, this guide is aimed at those who want to understand what each of the options actually do.
- Using Handbrake for H.264 encoding - YouTube - Handbrake is a free program that can make high quality H.264 and H.265 video. I use it to make all my tutorial videos as it can compress them to very small files and still look good. You can also use it to remake files which do not work properly in your editing program.
- HandBrake vs FFMpeg
- HandBrake Documentation — Supported source formats
- One of HandBrake’s strengths is its ability to open a wide variety of video formats. HandBrake uses FFmpeg libavformat and libavcodec libraries under the hood and generally can open whatever FFmpeg will, in addition to disc-based formats like DVD and Blu-ray.
- What the difference between ffmpeg and software like Handbrake? | Reddit
- Handbrake will do things to try and save the user from themselves. For example, if you resize the video to a size that is not within the original video’s aspect ratio, it will automatically correct and resize to a size that maintains aspect ratio. It may have updated to include a option to choose to not do this, but things like this are what make handbrake different. With Ffmpeg, you can see the automatic choices being made if you turn up its logging verbosity.
- Handbrake uses ffmpeg's libraries under the hood. It's essentially a GUI frontend for ffmpeg. As such, it simplifies a lot of operations for the user, meaning that it's both much easier to use for newcomers but also much more restricted in its functionality.
- Handbrake does have at least one feature advantage over FFmpeg. They have their own NLMeans filter which is multithreaded and therefore massively faster than FFmpeg's single-threaded one. They also have presets for the various filters they have, which I'd say counts as a feature advantage, I certainly could use such presets in FFmpeg.
- [FFmpeg vs HandBrake] What’s the Difference and Which One to Choose? - Aiming to help users understand what transcoding program they want, this article reviews two well-known open-source software FFmpeg and HandBrake, and makes a detailed comparison between them in an FFmpeg vs HandBrake guide.
- Handbrake vs ffmpeg | Reddit
- Handbrake (in most cases) uses the same encoders on back-end that ffmpeg uses. H264 is encoded using a software library called x264, and HEVC uses a software library called x265. Handbrake just gives you a nice GUI and hides some advanced options available in ffmpeg.
- HandBrake Documentation — Supported source formats
- Misc
- Test output resolution
- You can test the output resolution by
- playing the video file in VLC Player
- Taking a Snapshot: (Video --> Take Snapshot) which will go into your "My Pictures" folder.
- Check the resolution of the Snapshot.
- You can test the output resolution by
- Test output resolution
- General
- DV (video format) - Wikipedia
- Capturing VHS...29 or 59 fps? - VideoHelp Forum
- The best way to capture VHS is at it's native resolution (720x480 NTSC or 720x576 PAL), interlaced using a lossless codec.
Solutions involving VCR > HDMI > capture are usually disappointing
- The best way to capture VHS is at it's native resolution (720x480 NTSC or 720x576 PAL), interlaced using a lossless codec.
- What is the resolution of standard definition video? - YouTube | ConsumerDV - When you are digitizing analogue video, what frame size should you choose, which resolution is correct? 720x480, 704x480, maybe 640x640? This video will help you make a decision!
- YUV pixel formats - FOURCC.org contains definitions of a large number of PC video codecs and pixel formats. Where available, download links are provided.
- Introduction to DV: Capture FAQ and Myth Guide – The Digital FAQ - Although some of this page is more like a rant than a guide, the information is important to know. When it comes to the DV format and equipment based on DV, the ignorance surrounding it the past decade has been thick enough to cut with a knife. Though this author’s current video configuration is proudly DV-free, I submit the following valuable information for your DV needs.
- Advanced Video Coding - Wikipedia - Advanced Video Coding (AVC), also referred to as H.264 or MPEG-4 Part 10, is a video compression standard based on block-oriented, motion-compensated coding.
- Maybe for VHS article
- How to digitize VHS and convert interlaced video into smooth 50p/60p for Youtube - YouTube | ConsumerDV - Transfer VHS, Betamax, Video8, Hi8 and other analog recordings to a computer and convert them into silky smooth 50fps or 60fps video that you can upload on Youtube.
- Digitizing analog videos - YouTube | ConsumerDV - Tips and tricks about digitizing analog videos, as well as regarding conversion of various video formats for presentation on YouTube.
- Digitising DV Tapes tutorials
- Colour Space
- How to Choose the Right Video Color Space - How do you choose the right video color space for your project? I want to take you through a few basic color spaces and their applications.
- I just captured VHS with a Rec 709 colors space instead of Rec 601. - VideoHelp Forum - I used the wrong colors space for SD. I captured with a 709 color. How much does this matter? It doesn't look any different. Would I have problems down the road?
- Is 4:1:1 color space adequate for VHS rips? | Reddit
- VHS has color space that is much worse than 4:1:1, so no worries. VHS is probably 4:½:½ or worse! :-)
- Handbrake Deinterlace general
- Handbrake - Which field first
