This article is written to give you clear instructions on how to transfer domains covering the main types of transfer, the lco.uk with IPS Tag and then the EPP code based transfers such as .com
Unless otherwise specified you should assume these instructions are using WHMCS.
- Register = Register a new domain
- Transfer = Transfer In a domain
Transfer in a .CO.UK
IPS Tag Change Method (Default)
- Customer
- The customer needs to verify their contact details on their domain. This is important so the domain is not lost in limbo.
- Our End (Via WHMCS)
- Do a new order filling in the domain details
- Select Transfer
- Submit
- Confirm the order etc.
- ENOM will now be ready to accept the transfer
- Check in ENOM for this message showing the transfer has started (Domains --> Transfer Domains --> My Transfers)
exampledomain.co.uk Transfer Pending - Awaiting Release by Current Registrar
- Customer
- Customer now needs to change their IPS Tag at their current provider to the following
ENOM
- The customer might now get a series of emails with authorisation links which they need to click on to authorise the transfer.
- Customer now needs to change their IPS Tag at their current provider to the following
EPP Code Method
- Customer
- The customer needs to verify their contact details on their domain. This is important so the domain is not lost in limbo.
- Needs to contact their current provider and get them to supply us with the EPP code for the domain
- Our End (Via WHMCS)
- Do a new order filling in the domain details
- Select Transfer
- Fill in the EPP code.
- Submit
- Confirm the order etc.
- ENOM will now be ready to accept the transfer.
- Check in ENOM for this message showing the transfer has started (Domains --> Transfer Domains --> My Transfers)
exampledomain.co.uk Transfer Pending - Awaiting Release by Current Registrar
- Customer
- The customer might now get a series of emails with authorisation links which they need to click on to authorise the transfer.
Transfer out a .co.uk
- Customer
- create a 'transfer in' request at their new registrar
- tell us to change their IPS tag in writing (email preferred) and supply their new tag
- supply us with a contact email (if needed) so we can update the domain contact details for the process of a safe transfer.
- Our End
- ENOM
- Goto ENOM control panel
- Either click change IPS tag or contact support. (not checked what the options are)
- NB: The ENOM module in WHMCS does not support the changing of the IPS Tag. If the domain is with ENOM you must change the IPS tag via the eNom control panel.
- ResellerClub (Via WHMCS)
- Goto the customers account in WHMCS
- Goto the domains tab and select the correct domain
- Verify you have the correct domain selected as this process cannot be reversed once started.
- It is also advisable to check the contact details on the domain, although this is no longer our problem it is good customer services and if there are any issues we should advise the customer
- select 'Release Domain'
- enter the new IPS Tag
- ENOM
- Customer
- The customer might now get a series of emails with authorisation links which they need to click on to authorise the transfer.
Transfer in a .com
- Customer
- needs to verify their contact details on their domain. This is important so the domain is not lost in limbo.
- needs to contact their current provider and get them to supply the EPP code for the domain / create an EPP code (via a transfer out request) at their registrar
- supply us with the generated EPP code
- Our End (Via WHMCS)
- Do a new order
- Select transfer
- Fill in the EPP code (supplied by customer)
- Submit
- Confirm the order etc..
- ENOM will now be ready to accept the transfer.
- Check in ENOM for this message showing the transfer has started (Domains --> Transfer Domains --> My Transfers)
exampledomain.co.uk Transfer Pending - Awaiting Release by Current Registrar
- Customer
- The customer might now get a series of emails with authorisation links which they need to click on to authorise the transfer.
Transfer out a .com
- Customer
- The customer needs to tell us to transfer out the domain in writing (email prefered)
- Our End - Get EPP Code
- Via WHMCS
- Go to the domain
- Verify the contact details on the domain. This is important so the domain is not lost in limbo.
- Click on 'Get EPP Code'.

- The code is now automatically sent to registered contact/administrative email addresses on the domain
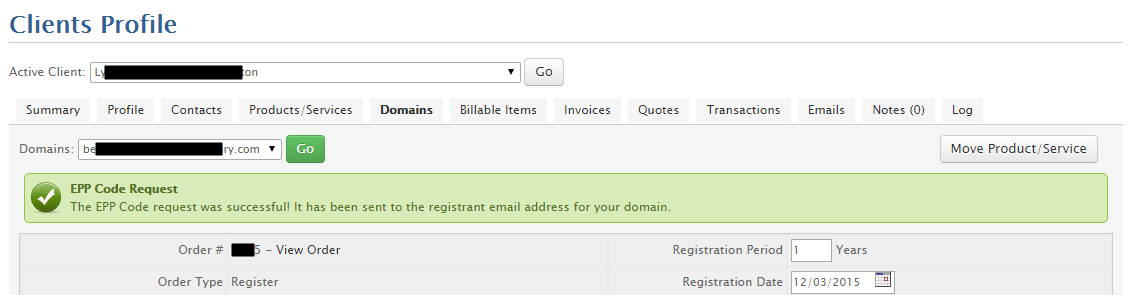
- Via ENOM
- From the DOMAINS menu option, click my domains
- Click on the specific domain name that you wish to work (clicking on the domain name will take you to the domain control panel)
- Click General Settings.
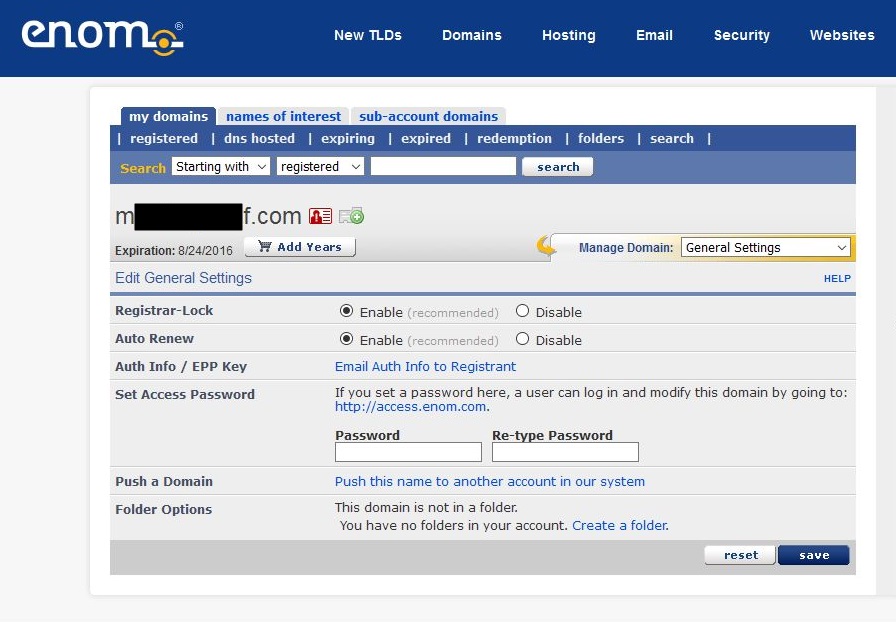
- Be sure to disable the Registrar-Lock for the domain if enabled.
- Click the "Email Auth Code to Registrant" link. An email will now be sent to the domain's registrant contact.
- Via WHMCS
- Customer
- They need to supply the EPP code to their new provider.
- The customer will now get a series of emails and emails in with authorisation links.
- The customer needs to authorise the transfer by clicking on the links.
Reattempt Registration or Transfer
If you have done an order for a new registration or transfer of a domain and it has failed then you can read this article on what to do. But extensively it is split into a two options
- Use the Registrar command button (Register/Transfer as appropriate) to restart the process without having to redo the order.
- For transfers enter a valid EPP code i f required.
- Cancel the order and start again.
Notes
- Reattempt Registration or Transfer - WHMCS - Manually try to register or transfer a domain again after resolving an error or other failure that occurred during the last attempt.
Registrar Commands Buttons
Below are explanations of the Registrar Commands buttons and some potential uses. Not all buttons will be present for all registrars and some will only appear when they can be used. Most of these functions will be multiple steps and require confirmation.

- Register
- This will initiate a "domain registration" process of a domain at your registrar.
- This button should be used:
- The initial registration process has failed.
- Transfer
- This will initiate a "transfer in" process of a domain at your registrar.
- The nameservers presented on the second screen will be ignored and the client's current domain nameservers will be preserved.
- However this is correct for Enom, but might be different for other registrars.
- This button should be used:
- Where the initial transfer process failed for reasons such as, the allowed time period for the transfer has expired.
- During the initial order creation, the EPP code was not entered.
- The client has already changed the domain's IPS tag to your registrar but this domain has not been brought into your particular account. This will allow the process to complete (usually in 15-20mins).
- Renew
- Manually renew/add years to a domain.
- Modify Contact Details
- This will allow you to edit the registered contact details of the domain, or can just be used to check them.
- Get EPP code
- This will generate an EPP code which you will supply to the client so they can transfer the domain to their new registry/provider.
- The EPP code might be supplied onscreen or sent to the registered contact email for the domain
- Enable ID Protection
- Enable ID protection at your registrar for this domain.
- There is usually a cost for this feature at the registrar.
- Request Delete
- This enables you to explicitly delete a domain if your client no longer needs it. The deletion process will begin immediately and will not wait for the domain to expire.
- Some registrars will refund the domain fee if the domain is deleted within so many days/hours of being created.
- Use with caution
- Release Domain
- This allows you to change the IPS tag of a domain and therefore release it.
- Resend Transfer Approval Email
- Cancel Domain Transfer
- This allows for cancelling an initiated Domain Transfer.
- This is helpful in case there's something wrong with the Transfer Request (e.g. wrong nameserver data or contact data) or if the transfer got initiated by mistake, fraud, etc..
Notes
- Transfer in process, there are extra buttons
- When you have initiated a transfer in of a domain in WHMCS you will notice extra buttons in the 'Registrar Commands' section on the domain page in the clients account for the domain you are transferring in at it is normal for them only to appear when you are in the process of transferring a domain.

- When you have initiated a transfer in of a domain in WHMCS you will notice extra buttons in the 'Registrar Commands' section on the domain page in the clients account for the domain you are transferring in at it is normal for them only to appear when you are in the process of transferring a domain.
- WHMCS - Available Registrar Module Features & Addons – CentralNic Reseller - This company has implement all of the registrar module features and has excellent descriptions of them including the buttons.
- release a .co.uk using whmcs - states there is no tag release function in the eNom whmcs module
- Enom - WHMCS - The Enom module allows you to register and manage domains with Enom.
- Function Index - WHMCS Developer Documentation - The following is an index of all prescribed supported functions for a registrar module.
General Notes
- WHMCS
- When transferring or registering a domain, WHMCS is aware of the domain ending ie .co.uk .com. ie. presence or lack of the WHOIS opt out
- WHMCS did not prompt for an EPP code when using the Shopping cart
- WHMCS EPP Code | Web Hosting Talk
- Q:
- Today i tried my first domain transfer from Godaddy to our resellerclub account, but the WHMCS shopping cart never prompted for the EPP code. I had to login to admin area and manually enter in for client. How do I setup so when a user tries to transfer a domain to us, WHMCS will prompt for EPP code?
- A:
- You will need to tick the "EPP Code" box in the (Setup --> Domain Pricing) area of WHMCS for the relevant TLD in order to have WHMCS request users to enter their EPP codes when ordering transfers and be able to retrieve EPP codes for their existing domains.
- ResellerClub
- .co.uk is different client initiates the transfer at the current registrar and transfers the tag to PDR-IN , i will then receive a Security Key. The secret key is to be used like an EPP code, in fact it is used in the EPP code box. i believe ResellerClub add this for extra security so they do not get blamed for stuff
- .com client needs to request an EPP code from their registrar, then enter this in the transfer page, if the code is faulty i can redo it in the backend by clicking on the transfer button belonging to the domain, then enter the correct code and hit submit/transfer
- .eu just transfer, no EPP code required
- then the owners email get a link, click the link, enter the captcha and authorise the transfer
- Domains
- EPP domains: (.com, .net, .org, .info, .biz, .us, .cn, .com.cn, .net.cn, .org.cn, .cn, .tw, and .in)
- With .co.uk domain transfers you can start the process at either end but if you set up the receiving registrar first this prevents domain loss to another ENOM account, for instance as any issues with the receiving registrar will get flagged before the transfer.
- Authorization (EPP) keys are a security code required by the registry for domain transfer, thus are unique to every domain name. No two EPP/authorization keys are the same, thus if you are transferring more than one EPP domain, you will need to obtain each domain’s specific code separately for security reasons.
- Enom
- Transfers can only be performed with a renewal period of 1 year. Additional years need to be added separately and it is required to have one year as this allows the registrar to offset some costs, however you do get the additional year added to the domains expiry date.
