I have an 'Evolis New Pebble' Card printer (a.k.a Pebble 2) and these are my notes (and solution) for getting this printer to work on a Windows 10 PC.
Running a Evolis New Pebble (a.k.a Pebble 2) on Windows 10
This is my easy solution
- Install and use Pebble 4 Windows 10 drivers (Pebble 2/3/4 share the same driver,)
- Connect the Pebble on to a HP JetDirect Ex Plus (J2591A) Print Server.
- Set the print server up on your network
- Install the printer in Windows 10 using a standard TCP/IP port with the IP of the print server and then select the Evolis Pebble driver.
My Research
- Driver
- Pebble 2/3/4 printers share the same driver.
- My Pebble 2 does not have a USB socket, but works with the Pebble 4 driver for windows 10
- According to the manual, to install printer on LPT
- Do not connect the printer
- Install drivers
- Manually add the printer using 'Add Printer'
- Pebble 4 default driver location
C:\Program Files\Evolis Card Printer\Drivers Pebble4
- Driver Error - accessio.sys
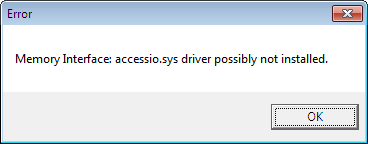
- This is caused by using the and old version of the driver.
- Install and use the Pebble 4 driver to fix this.
- Printer Port
- The Pebble 2 is very fussy about what printer port it likes. So if at first you cannot communicate with the printer it possible is the printer port.
- I have my printer connected to an old PC with the port set to ECP+EPP and I get communication.
- I am also running Windows 10 using the Pebble 4 driver.
- Consider getting an old print server (IEEE 1284 compatible) as this will resolve any printer port issues you have and will put the printer on the network.
- Old PCs tend to have more compatible parrallel ports such as my Foxconn Winfast MCP61SM2MA-ERS2H Socket AM2 Motherboard
- Use a Print Server
- This allows you to use a Pebble 2 as a network printer.
- This fixes any issues of printer port compatibility.
- Modern PC's printer ports seem to have issue with older kit. I think this is because they are not fully IEEE 1284 compatible.
- I use a HP JetDirect EX Plus (J2591A)
- How can I connect my printer to my corporate network? | Evolis - This suggests 2 printer servers.
- IEEE 1284 - Wikipedia - A parallel port that supports 1284 supports ll parallel port modes so is very compatible.
- SPP/EPP/ECP - How Parallel Ports Work | HowStuffWorks - Learn how parallel ports operate and how they came about.
- Parallel Port 'Plug and Play' is disabled by default in Windows 10
- I could not get this to work with the Pebble 2, I don't think the Pebble 2 is Plug and Play.
- Setting up a printer to use an LPT port in Windows 10 - How to enable Plug and Play
- Enable Plug and Play for parallel port devices - Windows Server | Microsoft Docs - Describes how to enable the Plug and Play feature on devices that use a parallel port device.
- When you set this option, it stays ticked, even after reboots.
- Ribbon
- What does YMCKO mean?
- YMCKO refers to a 5-panel ribbon. Each letter matches up to a panel color:
- Y Yellow
- M Magenta
- C Cyan
- K Black
- O Overlay
- YMCKO refers to a 5-panel ribbon. Each letter matches up to a panel color:
- Evolis Printer Ribbons - Pebble 2 3 4
- Fast delivery for all your Evolis Pebble 2 3 4 Printer Ribbons and Supplies.
- Ribbons for use with the Evolis Pebble 2, Pebble 3 and Pebble 4 ID card printers
- This means that the Pebble 2,3 and 4 all use the same Ribbons. I also think the Dualys also uses these ribbons.
- What does YMCKO mean?
- Maintenance
- General
- Evolis Pebble4 Troubleshooting Guide - BadgePros.com - Evolis Pebble4 Troubleshooting Guide - BadgePros.com
- Open Question My Evolis Pebble 4 isn't printing. | Fixya
- Cleaning
- Cleaning your Evolis Pebble 4 printer | Denver ID Card Printers | YouTube
- Reset the clean counter without a clean kit
- I did not have a cleaning card so i just used a normal card so I could clear the 'Clean Printer' error which is automatically triggered after 1200 prints but cleaning should be done every 1000 cards.
- This is not recommended to do, but if you want to get the printer working before spending any money on it, this is a valid thing to do.
- Change Ribbon
- Evolis Printers - How to Change A Print Ribbon | YouTube
- The supply spool is at the back (near card hopper) and the take-up spool is at the front (where cards come out)
- Evolis Printers - How to Change A Print Ribbon | YouTube
- Other Ribbon Issues
- Tutorial: How to Repair a Ripped Ribbon on an Evolis Printer | YouTube
- Evolis pebble 3 ribbon problem | Fixya - Hi i have just got a new black ribbon for me pebble 3 and a new coloured one, it will accept the coloured but not the new black one or the old one now, it just says error can you help me as i dont know what i have done?
- Feed Issues
- Evolis Pebble or Dualys - Printer Won't Feed A Card ~ TechTips@SafeCardID.com - If your Evolis Pebble or Evolis Dualys printer won't feed a card, check these 6 things to get your printer running smoothly again.
- Won’t Feed Cards – Evolis Pebble | TransTech Systems, Inc
- The printer will not display 'no cards'/'out of paper' on the printer unless the printer roll has been cycled or is in the correct position
- Permanent Feed error
- if you constantly get a feed roll error, check the drive belt which is attached to the front drive cog.
- The rear drive cog is passively driven by the ribbon which in turn is power by a motor at the front.
- The belt will wear out over time
- See making your own replacement belt below.
- Print Head
- How to Remove and Replace an Evolis Pebble Printhead ~ TechTips@SafeCardID.com
- One popular question about the Evolis brand printers is about the printhead removal and replacement.
- The following video was prepared to demonstrate how to remove a printhead from the Evolis Pebble printer and then replace it with a different printhead.
- How to Remove and Replace an Evolis Pebble Printhead ~ TechTips@SafeCardID.com
- Evolis Pebble 4 - How to print a test card | YouTube
- Calibration
- How to calibrate the ribbon sensors on an Evolis Pebble 4 printer from AlphaCard Technical Support AlphaCard Technical Support - A complete guide to calibrating the ribbon sensors on an Evolis Pebble 4 ID card printer.
- General
Make new Drive Belt (Poly Belt / PU Belt)
I could not find anywhere I could by a new drive belt but discovered you could make your own very cheaply
The belt is a Round PU Belt and we will replace it with a one having the following specs:
- 2mm Diameter
- 6 inches / 152mm
This is what my belt looked like when I took it out. It is no longer flexible and if you look you can see where the PU join is.

What you need




- A couple of bricks
- A PC Blanker plate with a flat head (where you screw it to a case) which allows it to be head in place by the brick
- A small blow torch
- A 6 inch length of your PU belt
What I did
- Heated up the top of the blanker plate with the blow torch until read hot.
- Touched the top of the blanker plate with each end of the PU belt.
- When they were melted (hot enough) I removed them from the blacker plate and pushed them together making sure they were even.
- I held the 2 ends together for about 2-3 mins
- Leave for a few minutes more.
- Test the new belt is strong by pulling it.
What other people have done
- Poly drive belt joining tutorial, the simple way. | The Stone Crafting Workshop | YouTube
- Easy to make Poly belt Jig. Make accurate replacement belts time after time. | The Stone Crafting Workshop | YouTube
- Joining Round Lathe Poly Belt | Mike Holmes | YouTube
Replace Pebble 2 Drive Belt
This is just an outline of what to do as stripping the printer is easy, just a bit fiddly at ppints.
- Drive belt location
- remove lid screw
- remove the card bucket screw
- remove screws on the side
- remove screws below
- waggle top cover off (carefully)
- unscrew control board and pull out
- remove the drive motor
- take the circlip of the drive cog
- replace drive belt (made earlier)
- re-assemble printer
HP JetDirect Ex Plus (J2591A) Print Server
This is an old piece of kit with no Web Admin so some notes are required.
HP Jetdirect EX Plus Print Server Manuals | HP® Customer Support - Manuals or user guides for your HP Jetdirect EX Plus Print Server
Reset Configuration
- Make sure the unit is off
- Connect the unit tot he network with an ethernet cable.
- Hold the 'Test' button down
- Power on the device
- keep holding the 'Test' button for 5-30 seconds and then release.
Get IP Address of Box
Pick the easiet option below to get the IP address of the box.
- Option 1 - Press the 'Test' button and a diagnostic sheet will printout with the IP.
- Option 2 - Check you DHCP server for a new entry.
- Option 3 - Scan your network with an IP scanner.
- Advanced IP Scanner
- Angry IP Scanner
- Slitheris Network Discovery
- Option 4 - Check to see if you can connect to the box's fallback IP of 192.0.0.192
- Option 5 - Possibly use Web JetAdmin?
See Current Configuration
Do this
- telnet 10.0.0.127
- Press Enter
- Press Enter
- Press / + Enter to show current configuration
- Press ? + Enter to show configurable options
Gives this
Please type [Return] two times, to initialize telnet configuration
For HELP type "?"
> >
===JetDirect Telnet Configuration===
Present Config : BOOTP
MAC Address : xx:xx:xx:xx:xx:xx
Host Name : 10.0.0.127
IP Address : 10.0.0.127
Subnet Mask : 255.255.255.0
Default Gateway : 10.0.0.1
Syslog Server : 0.0.0.0
Idle Timeout : 90 Seconds
Set Cmnty Name : Not Specified
DHCP Config : Disabled
Passwd : Disabled
Novell : Enabled
DLC/LLC : Enabled
Ethertalk : Enabled
Banner page : Enabled
>
To Change/Configure Parameters Enter:
Parameter-name: value <Carriage Return>
Parameter-name Type of value
ip: IP-address in dotted notation
subnet-mask: address in dotted notation
default-gw: address in dotted notation
syslog-svr: address in dotted notation
idle-timeout: seconds in integers
set-cmnty-name: alpha-numeric string (32 chars max)
dhcp-config: 0 to disable, 1 to enable
novell: 0 to disable, 1 to enable
dlc-llc: 0 to disable, 1 to enable
ethertalk: 0 to disable, 1 to enable
banner: 0 to disable, 1 to enable
Type passwd to change the password.
Type "?" for HELP, "/" for current settings or "quit" to save-and-exit.
Or type "exit" to exit without saving configuration parameter entries
>
Set Static IP
This sets static IP and disables some unused protocols. The settings above are only temporary so need to be set permanently.
NB: when you type these in, you will not see text appear in the console
- telnet 10.0.0.199
- Press Enter
- Press Enter
- host-name: JETDIRECT
- ip: 10.0.0.199 <Carriage Return>
- subnet-mask: 255.255.255.0 <Carriage Return>
- default-gw: 10.0.0.1 <Carriage Return>
- dhcp-config: 0 <Carriage Return>
- novell: 0 <Carriage Return>
- dlc-llc: 0 <Carriage Return>
- ethertalk: 0 <Carriage Return>
- banner: 0 <Carriage Return>
- quit
Notes for Options
- DLC/LLC
- HP's proprietary Logical Link Control/Data Link Control protocol.
- DLC/LLC protocols are provided for legacy systems that might require support
- Ethertalk
- Is for Apple Mac OSand devices.
- Banner
- Print a port-specific LPD banner page.
- From HP Jetdirect Print Servers Administrator's Guide.
JetDirect Notes
- General
- Use Windows 2000's TCP port monitor instead of HP's JetAdmin software | TechRepublic - With the addition of a standard TCP port monitor in Windows 2000, you no longer need HP's JetAdmin software to use a JetDirect printer. Find out how to configure the print driver to print directly to an HP JetDirect printer.
- HP JetDirect printserver J2382 setup | YouTube - A how-to guide on setting up an HP Jet-Direct Print server J2382 on a network. Includes configuring a BootP server to allocate an IP address to the Print server.
- Supports using a Syslog Server
- How to Determine, Reset, and Configure an IP Address on an HP Jetdirect Print Server | HP® Customer Support
- This might only be relevant for newer print servers.
- Defaults
- IP
- DHCP
- But if the Jetdirect box does not get an IP address within 2 minutes of it booting up, it assigns itself an IP address of 192.0.0.192, and you can connect to it over the network if you change your own network settings to 192.0.0. and a number from 1-254 (but not 192).
- Username: none
- Password: none
- IP
- Configuring with Telnet
- This is required because there is no Web Admin
- HP Jetdirect print servers with firmware x.07.03 or later have an embedded Web server that can be used to modify the TCP/IP parameters.
- How to configure hp jetdirect ex plus j2591a on win7 64 bit | fixya
-
telnet 192.168.x.x
- You can now change settings as required
-
- Configuring an HP Jetdirect Via Telnet - Network Admin Tools - If you ever need to reconfigure an HP Jetdirect, this can be done via telnet. We have a model 170x; however, this procedure will work with many Jetdirect boxes.
- Configuring HP JetDirect EX Plus J2591A | Inlet Technologies - A client wanted to solve a problem, that instead of having parallel printers connected to network PCs, have the printers connected to the network in their own right.
- SOLVED: How to setup JetDirect Plus (J2591A) - Fixya - How to setup JetDirect Plus (J2591A) Have a J2591A that was given to me. Trying to connect a HP LJ6p to my DSL - HP JetDirect EX Plus Print Server question
- Cracking Open the HP JetDirect EX Plus | TechRepublic - In this TechRepublic teardown gallery, Wally Bahny cracks open an HP JetDirect EX Plus Print Server.
- Hardware Reset
- While holding down the Test button on the print server, plug the power module into the print server and continue to hold down the Test button for five seconds. All previous configuration settings will be erased
- To cold reset an HP Jetdirect external print server, unplug the power cord from the HP Jetdirect print server, then hold down the TEST button (on top of or in back of the HP Jetdirect) for 5 to 30 seconds while plugging in the power cord.
- How To: Reset an HP Jetdirect External Print Server - Printers & Scanners - Spiceworks - This has worked, for me, on most JetDirect Print Servers like the 300x & 500x.
- Official Pages
- HP Jetdirect EX Plus series | HP® Customer Support - Find support and troubleshooting info including software, drivers, and manuals for your HP Jetdirect EX Plus series
- Download HP Web Jetadmin, HP Feature Packs, and HP Proxy Agents | HP
- HP Jetdirect Print Servers Administrator's Guide
- UNC Paths
- UNC path to Print Server | PC Review
- Can anyone advise me as to what my UNC path would be to our HP JetDirect200m print server and hence our HP D155xi OfficeJet Multifunction printer.On installing the HP software supplied, it simply sets up a local standardTCP/IP port and shares that.
- You would need to get a printer network card that supports UNC paths. I have seen ones from Intel and Epson but I'm pretty sure HP has never supported SMB protocol on their Printer NICs. They do have a print server appliance that supports UNC paths.
- UNC path to Print Server | PC Review
Downloads for Pebble Printers
- Pebble 2/3/4 share the same driver, so use the Pebble 4 driver for Windows 10
- Seagull do a generic driver which i have not tried.
Most downloads are not available on the evolis.com website for the older printers so I had to look on 'The Wayback Machine' for some.
- Pebble 2 / New Pebble
- 2009 - https://web.archive.org/web/20090307022755/http://www.evolis.com/eng/Drivers-Support/Product-support/New-Pebble-Pebble-2
- 2015 - https://web.archive.org/web/20150418231525/http://www.evolis.com/drivers-support/drivers-new-pebble-pebble-2-card-printer
- 2016 - https://web.archive.org/web/20160517021135/http://www.evolis.com:80/drivers-support/drivers-new-pebble-pebble-2-card-printer
- Pebble 3
- https://web.archive.org/web/20081014230502/http://www.evolis.com/eng/Drivers-Support/Product-support/Pebble-3
- https://web.archive.org/web/20140814120507/http://www.evolis.com/drivers-support/drivers-pebble-3-printer
- https://web.archive.org/web/20171014125216/http://www.evolis.com/drivers-support/drivers-pebble-3-card-printer
- https://web.archive.org/web/20210115184547/https://www.evolis.com/drivers-support/drivers-pebble-3-card-printer
- Pebble 4
- Pebble and Evolis Printer driver archive
- Evolis Pebble Series Printer Drivers by Seagull Scientific - Evolis Pebble Series Windows printer drivers by Seagull Scientific make it easy to print labels, cards and more from any Windows program, including our BarTender software.
NB: I have most of the drivers and some manuals stored locally.
