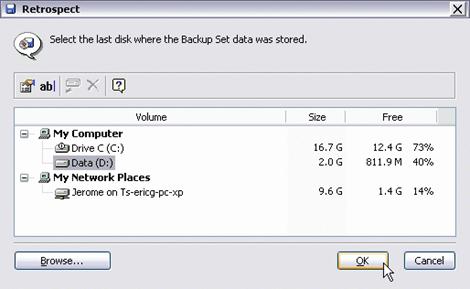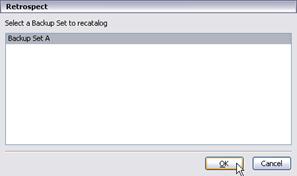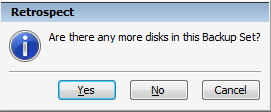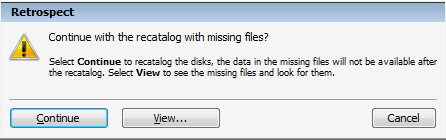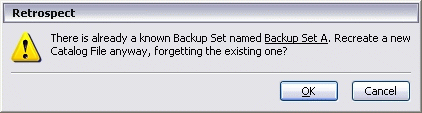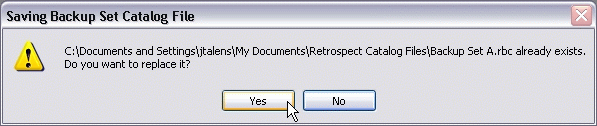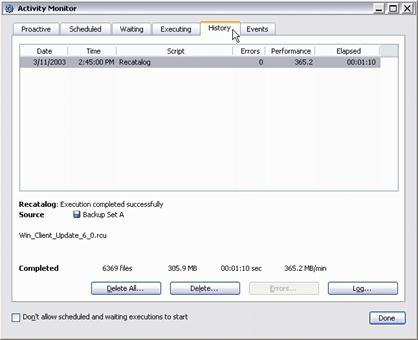How To restore Backup Up Data to the Office Laptop
- prepare laptop
- transfer files
- rebuild catalog file for retrospect
- extract files
- run sage and payroll to verify data
1. Prepare Laptop
- On the laptop delete all files, if present in the folder 'Backup Transfer' which is on the desktop
- On the laptop any files and folders present in c:\shared Files
- Empty the recycle bin
2. Transfer Files
- Get the appropriate external drive and attach it to the laptop
- browse to the external hard drive, retrospect folder and arrange all files by date
similar to this location F:\Retrospect\Backup Set D\1-Backup Set D
- currently there is more than 1 file per backup, so select all the files belong to the latest date (currently about 9.1gb). This is done by sorting by ‘Date Modified’ and then copy all the files from the latest date (or one date required) these files to the 'Backup Transfer' folder on the laptop’s desktop.
- once copied, unplug the external hdd and power it down and return it back to the top of the cupboard
3. Rebuild Catalogue File for Retrospect
All the files required are now on the laptop but they require a new catalog file to be able to extract them, this is like an index file. Please follow the instructions below.
Tutorial to rebuild Retrospect Catalog file|
This tutorial will walk you through the process of completely rebuilding your Retrospect Catalog File |
|
|
||||
|
|
||||||
|
|
||||||
|
Figure 1a: Retrospect Navigation Bar – Tools |
|
|
||||
|
|
||||||
|
|
||||||
|
Figure 1b: Tools Overview |
|
|
||||
|
Step 2 of 7: Select a Catalog Repair Function |
|
|
||||
|
|
||||||
|
|
||||||
|
Figure 2: Catalog Repair Selection |
|
|
||||
|
|
|
|
||||
|
|
||||||
|
|
||||||
|
Figure 3a: Media Selection |
|
|
||||
|
|
|
|
||||
|
|
||||||
|
|
||||||
|
Figure 3b: The Storage Media |
|
|
||||
|
Choose the hard disk (storage media) where the data from your backup was stored and click OK (Figure 3b). When browsing select the ‘Backup Transfer’ Folder and click open. If you try and select the files in the folder it will not work. |
|
|
||||
|
|
||||||
|
|
||||||
|
Figure 3c: Select a Backup Set |
|
|
||||
|
|
|
|
||||
|
Select No There might be occasions where Retrospect believes there are missing files, in actuality it is the rest of the backup set we have not copied over.
Click Continue Figure 3d: Forget |
|
|
||||
|
|
||||||
|
|
||||||
|
Figure 4a: Save Catalog Window |
|
|
||||
|
|
|
|
||||
|
|
||||||
|
|
||||||
|
Figure 4b: Replace Catalog Window |
|
|
||||
|
Step 5 of 7: The Catalog Rebuild Starts |
|
|
||||
|
|
||||||
|
|
||||||
|
Figure 5: Building Catalog |
|
|
||||
|
This might not be applicable at the moment |
|
|
||||
|
|
||||||
|
|
||||||
|
Figure 6: More Members Window |
|
|
||||
|
|
|
|
||||
|
|
||||||
|
|
||||||
|
Figure 7: Recatalog Finished |
|
|
||||
|
|
||||||
4. Extract / Restore Files
- Open retrospect on the laptop
- Click on the restore menu item and then
Restore files and folders from a point in time
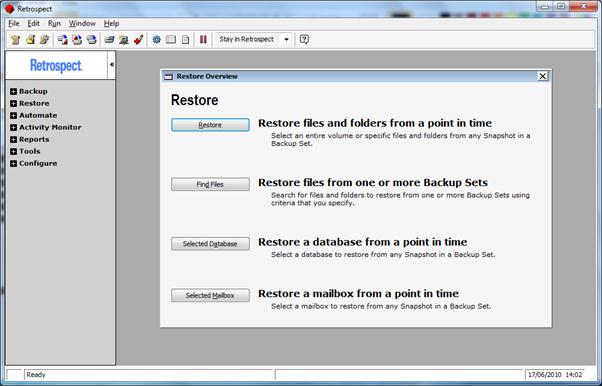
- Click next on the wizard
- Select the backup set you have just created. There should only be one anyway.
- Select the snapshot to restore and click next. There should only be one anyway.
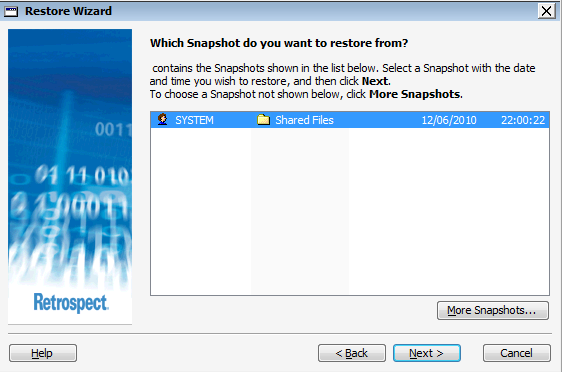
- On the next page you can select original location or select a new location. If you select original location the files will be restores to c:\Shared Files. Sometimes retrospect will create a ‘Shared Files’ folder within ‘Shared Files’ and so will need to be moved.
- If Original location option is greyed out you can select another location using the following method.
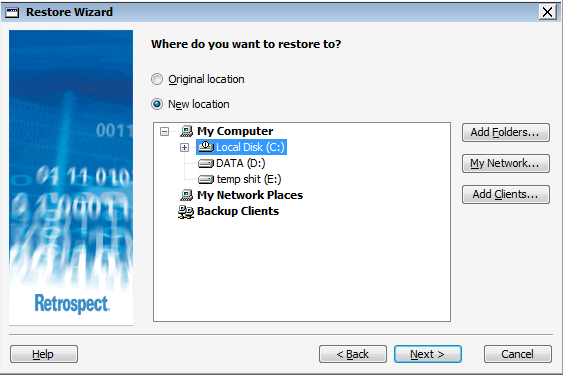 -
-
- Make sure c:\Shared Files folder exists using My computer etc.. if it does not exist create it
- Click Add folders
- A new window called Subvolume Selection comes up, this is a confusing name, just select c:\Shared Files and then click define
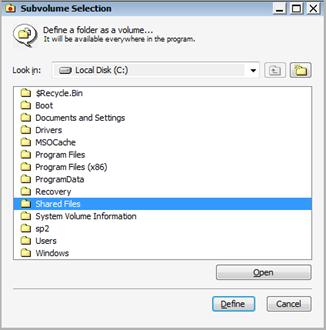
- You will now return to the previous window which will now look like
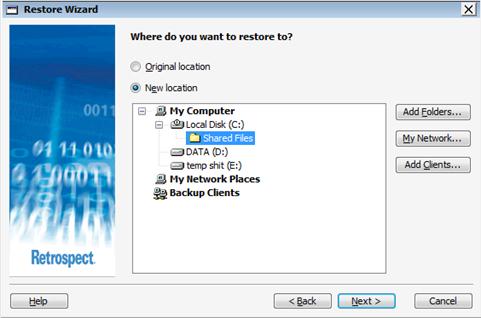
- Make sure you have select ‘Shared Files’ and then click next
- With either option, Original location or new location the following window now appears
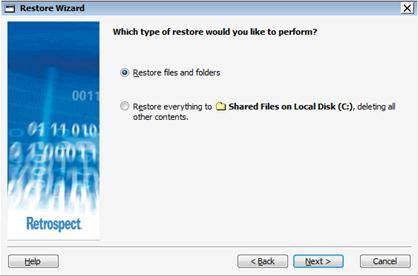
It is important to leave the top option selected and click next, for obvious reasons.
- Click on select files
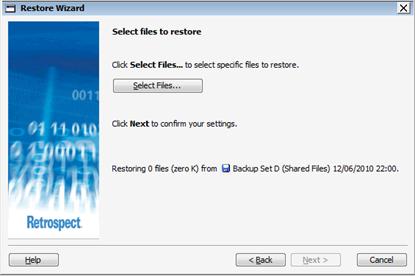
- The following window now appears

click on the empty box next to shared files, this should now select all files in the backup to be restored and should look like
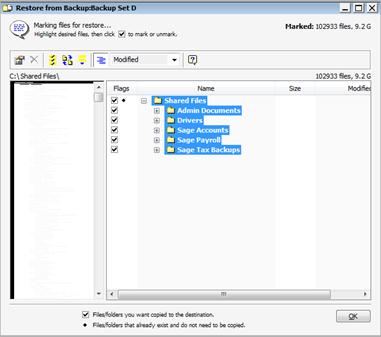
click OK
- You should no have returned to the ‘Select Files To Restore’ window. Click next
- The following prompt box appears
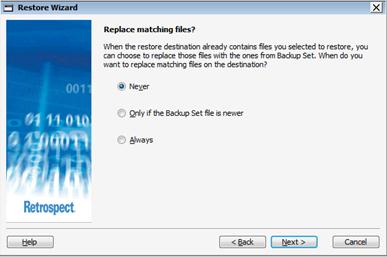
If you select never, files will not be replace if they exist already. In our case becase the laptop has already been prepared this can be left selected. If you select always it will replace files already on the disk. Unless needed leave this setting as it is.
Click Next
- The restore summary will be now shown.
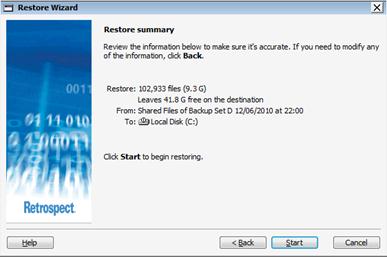
Click Start and the files will now be restored to the selected location, c:\Shared Files
- The following windows should now be shown.
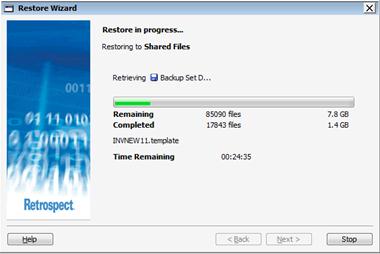
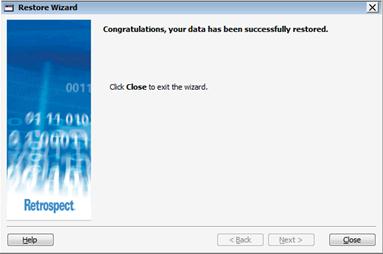
- Click Close. The restore is now complete
- Exit Retrospect
5. Run Sage and Verify Files
- The Files have been restored to where the Sage programs expect the company data so no additional steps are required such as import. Only new companies added since the last restore will have to be added in the normal manor through Sage.
- This is the simplest section, just open Sage Accounts and pick a few random or specific companies to have a look at their data and verify they are correct for that date. Repeat this for Sage Payroll and if needed look at some of the other shared files.
- If a few companies are correct it is highly likely that the rest are. I would recommend that you check different companies every month or whenever you restore a backup.