Items filtered by date: December 2015
My EasyBlog 5 Notes
These are for those fiddly settings you can never find.
Settings
cron jobs
You need to setup a cron job for both EasyBlog and Komento because
- Emails are sent out via 'Send E-mails During Page Load' mechanism. This is slow and can cause issues with high traffic sites.
- This will move the email handling away from the normal running of the website and will not suffer timeouts or other issues related to emails.
- EasyBlog has a feature where it can autopost emails as articles from a defined mailbox. This feature will not work without a cron setup.
- The crons can handle a lot more emails than the page load method.
- Stackideas - In short, sending e-mails is a long process and it requires your server to communicate with the recipient's e-mail server. Sending one e-mail is perfectly fine but imagine sending it to 500 recipients because you have 500 subscribers. Two main issues for not utilizing cronjobs:
- The only way to dispatch e-mails is when someone accesses the component area (either EasyBlog or Komento). Imagine having 5000 pending e-mails and you do not have the sufficient traffic to these pages. Those e-mails would stuck in the queue.
- Even if you have sufficient traffic, it would cause delays when anyone accesses these pages because your mail server would need to communicate to the recipient's mail server.
Send E-mails During Page Load Location
Use this information to turn the feature off, if not already. This also where you can setup other notification options.
- EasyBlog (Settings-->Notifications-->General-->General Settings-->Send E-mails During Page Load) = off
- Komento (Settings-->Notifications-->General-->General-->Send E-mails On Page Load) = off
Official Documentation
Notification of the requirement to use cron
Currently the only notification that you need a cron job is if you visit the following pages. they also have a link to the official documentation for setting up a cron job.
- EasyBlog (Mail Activities-->Mail Activities)
- Komento (E-mails-->Email Activities)
Shared Hosts
remember that on shared hosts you will have limits on your email send and receive volume and the frequency that your cron can run.
These are a typical example of limitations on a well run server.
- cron
- Any client who schedules cron jobs in such a manner that jobs take more then half the time to complete before the next scheduled iteration, and more frequently then 10 minutes is abusing the cron system.
- Any automated processes that excessively consume resources and impact server stability may be disabled at our discretion by our technicians.
- Maximum email rate
- The maximum allowed email send rate is 350 messages per hour per domain (cPanel is irrelevant). Please keep in mind that each recipient counts as a separate message as it is being sent to a separate address. This should be the only limitation in place as far as outgoing messages.
Setup your cron to run every 10 minutes with a 50 emails max send. You could push it to 100 emails max send.
Toolbar
Disable Blog Header Title and Header Description
The settings to disable these are at
- (Settings-->Layout-->Toolbar-->General)
- Enable Headers Above Toolbar – set to no - This disables the global title at the top of easyblog (optional)
- Enable Headers Description Above Toolbar – set to no – This disables the global description at the top of easy blog (optional)
- (Settings-->Layout-->Toolbar-->Toolbar)
- Display Tags Link = off
- Display Bloggers Link = off
- Display Teamblog Link = off
- Enable Archives Link = off
Enable Automatic Approval of Posts
- (ACL-->Author 'Group'-->Compose-->Compose-->Allowed To Publish Post) = Yes
- Also you must add content-editor into the Author group (publisher will not inherit author settings for EasyBlog)
In EasyBlog user author settings
NB: EasyBlog retrieves the info from Joomla, not a separate database
- (Authors-->{username}-->Details)
- (Authors-->{username}-->Blog Settings)
- Blog Permalink – set to this something sensible, not the account username
Change the a blog post to userX
Assuming EasyBlog Composer
- (Posts-->Posts)
- Edit the requires Blog Post
- Edit the Author on the top right
- Select the userX account
- Update the post
Storage Paths
(Settings-->Media-->General-->Storage Paths)
I need to test my folder selection to see if it all works as expected.
Default:
- Article Images images/easyblog_articles/
- User media images/easyblog_images/
- Shared media images/easyblog_shared/
- User avatars images/easyblog_avatar/
- Category avatars images/easyblog_cavatar/
- Team avatars images/easyblog_tavatar/
Mine:
- Article Images images/blog/article-images/
- User media images/blog/user-media/
- Shared media images/blog/shared-media/
- User avatars images/blog/user-avatars/
- Category avatars images/blog/category-avatars/
- Team avatars images/blog/team-avatars/
This is much neater as all of the blog media is within one folder. I have many application installed in my Joomla website.
Themes
If you are using EasyBlog and Komento it is important to match the themes.
I like the following EasyBlog themes:
- bubbles
- x origami
- plain
- timeless
- wireframe
Kometo also has these themes:
- bubbles
- Wireframe
Questions and Answers
If easy blog has its own built in commenting system why do i need Komento ?
EasyBlog had its own commenting system, integrating with komento gives you more features given in the default easyblog comment.
- Instantly activate user interaction and get feedback from visitors to your site.
- Professionally control all incoming comments or spam in one easy centralized system.
- Migrate comments from EasyBlog and other comment extensions and have them display in Komento.
- Komento handles comments in K2, EasySocial, JomSocial, FlexiContent, ZOO, EasyBlog 3.5, VirtueMart, redSHOP, and more.
- Control certain activity that a particular user or user group can do in the comments area.
You could read more about it here --> Komento, by stackideas - Joomla Extension Directory
Do i need to use the inbuilt media manager?
You do not need to use media manager to upload your pictures, using your editor would work.
What are the benefits of using the inbuilt media manager?
The build in manager makes it easy for you to upload picture, it also automatically create thumbnails and full view and will come in handy when using lightbox. It also has additional features like pictures that you could share with others using the shared folder.
Can you recommend which comment system to use? i do not know if disqus is better because it is cloud based ?
You might need to check your requirements and what you will need for your blogs.
Why does Easyblog not use the Joomla template?
EasyBlog had themes which you could choose to better suite your site. We also have partners with template developer that supports easyblog
Link --> http://stackideas.com/partners
Will ever use the joomla template?
As for the Joomla template, the default theme that is included in EasyBlog was created to inherit most of the styling of your Joomla template but some of the elements are designed internally. For instance, the toolbar in EasyBlog, we have to design this on our own because there's no other Joomla template that is designing the toolbar :)
You can read this documentation link and see is it helpful for you? -> Template Overriding - Customizations - EasyBlog Documentation
Does Easyblog allows the use of joomla plugins
EasyBlog does trigger content plugins but whether or not it works with EasyBlog is another matter because some of these content plugins are explicitly configured to work with Joomla articles. We can't really tell you which plugin works and which plugin doesn't but if I recall correctly, allvideos plugin does work but EasyBlog has a built in video embed tool so not too sure if Allvideos is really necessary?
Where does the number come from of the folder my uploaded images are put it?
The number comes from the User ID
When i upload an image using your image manager, the manager uploads the image and puts it in a folder of that user, ie /easyblog_images/623/ is there anyway of turning this off because running a blog i do not want images all over the place. i want them like /images/blog/2014/09 etc.. no user number
There is also a shared folder in EasyBlog where they are stored in a shared folder . The shared folder does not categorize images into user id folders. However do take note that storing them in a shared folder also means that all authors on your site will be able to access them.
When inserting an image using your manager it uses an absolute image link ie http://www.mywebsite.com/images/easyblog_images/mypicture.jpg this is really bad, lets say i was developing on my test server and then moved it, none of the image links would then work. please can you tell me if you can turn this off as i do not understand why anyone would have this option on anyway.
The URL that is inserted into the blog post is actually dependent on your editor's configuration. If the editor that you are currently using is configured to use relative URLs, the url of the image will be relative because these WYSIWYG editors would format the urls accordingly.
This is only seems to work with JCE Editor. Does not work with None/TinyMCE/JCK
Other Notes
- SH404SEF - Remove the word easyblog from the URL
- Easyblog uses profiles + shared media, might be good just to use 'user media' like they want you to, this allows the easy implementation of team bloggin later and keeps all files assigned to 'your account'. It is easy to use the 'user media' whilst maintaining my url and media rules
Proprietary Software Licenses and EULA
Proprietary software is computer software for which the software's publisher or another person retains intellectual property rights—usually copyright of the source code,[1] but sometimes patent rights.[2]. A Proprietry
A license for such software maintains the vendors rights tot hat software and affords the end user the use of the software under certain conditions and are usually aggreed to in a End User License Agreement (EULA).
For further information see these articles from Wikipedia
Examples of Proprietary Licenses
I have come across these examples of licenses.
- RocketTheme Licenses - The RocketTheme Proprietary Use License (v1.3) and others. You should also look at their copyright notice for the site (link in the footer).
- License & Terms of Service - JoomlaWorks
- JoomlaWorks includes the following copyright notice in their code which points to this page.
/** * @version 3.0.x * @package Simple Image Gallery Pro * @author JoomlaWorks - http://www.joomlaworks.net * @copyright Copyright (c) 2006 - 2014 JoomlaWorks Ltd. All rights reserved. * @license http://www.joomlaworks.net/license */
- JoomlaWorks includes the following copyright notice in their code which points to this page.
- License | Artetics - This has really simple and easy to understand Proprietry Use License. There is also a DMCA statement.
Examples of Eula
- RSComments - Terms and Conditions
By checking this, you agree with the following: 1. To accept full responsibility for the comment that you submit. 2. To use this function only for lawful purposes. 3. Not to post defamatory, abusive, offensive, racist, sexist, threatening, vulgar, obscene, hateful or otherwise inappropriate comments, or to post comments which will constitute a criminal offense or give rise to civil liability. 4. Not to post or make available any material which is protected by copyright, trade mark or other proprietary right without the express permission of the owner of the copyright, trade mark or any other proprietary right. 5. To evaluate for yourself the accuracy of any opinion, advice or other content.
Debugging with Netbeans, Xdebug and Xampp in Windows
Getting Xdebug, Xampp and Netbeans to work together in Windows can be a tricky thing and I want to address that here. These instructions will get debugging working all on the same PC and IP.
A symptom of a PC that is not setup correctly is this Netbeans Socket Exception error. You get this error when Netbeans cannot communicate with Xdebug and is usually because you are running them both on the same computer and therefore IP so the traffic routing is getting mixed up. It could also because something else is running on the debug port you have selected.
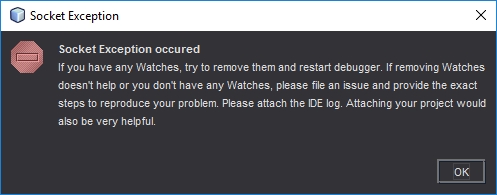
These Settings Work
These settings are what I am using now and work well.
Windows
- You need to set a static IP on your ethernet adapter (or wifi)
php.ini
- Use your static IP to set xdebug.remote_host. Setting a static IP seems to fix most connecion issues. xdebug does not like 127.0.0.1 it works sometimes but can be problematic.
- Swapping xdebug.remote_port to 9001 helped when xdebug just stopped working. The default is 9000.
- Disable output_buffering in your php.ini by altering/uncommenting the following line
output_buffering = Off
- Add the following code to the end of your php.ini file.
[XDebug] zend_extension="D:\websites\php\ext\php_xdebug.dll" ;zend_extension="D:\websites\php\ext\php_xdebug-2.5.4-5.6-vc11.dll" xdebug.idekey = netbeans-xdebug xdebug.profiler_append = 0 xdebug.profiler_enable = 0 xdebug.profiler_enable_trigger = 0 xdebug.profiler_output_dir = "d:\websites\tmp\xdebug" xdebug.profiler_output_name = "cachegrind.out.%t-%s" xdebug.remote_enable = 1 xdebug.remote_autostart = 0 xdebug.remote_connect_back = 0 xdebug.remote_host = "192.168.1.160" xdebug.remote_port = 9001 xdebug.remote_handler = "dbgp" xdebug.remote_mode = req xdebug.remote_log = "d:\websites\tmp\xdebug\xdebug_remote.log" xdebug.show_local_vars = 9 xdebug.trace_output_dir = "d:\websites\tmp" ;xdebug.show_exception_trace = 1
Minimum working settings
These are the minimum settings I have found to work but are here only for reference.
[XDebug] ;zend_extension="D:\websites\php\ext\php_xdebug.dll" zend_extension="D:\websites\php\ext\php_xdebug-2.5.4-5.6-vc11.dll" xdebug.remote_enable=1 xdebug.remote_handler=dbgp xdebug.remote_mode=req xdebug.remote_host=192.168.1.160 xdebug.remote_port=9001 xdebug.idekey=netbeans-xdebug
Netbeans
(Tools --> Options --> PHP --> Debugging)
- Debugger Port: 9001
- Session ID: netbeans-xdebug
- Maximum Data Length: 2048 - I think this is the default
- Stop at First Line: off
- Watches and Balloon Evaluation: All off
- Show Requested URLs: off
- Show Debugger Console: On
Browser
You need to send a trigger to Xdebug via your browser to trigger the debugger. You can send the trgger via GET/POST but you need a plugin for this.
- Firefox
- The easiest Xdebug – Add-ons for Firefox
- There are many others....
- Google
- Xdebug helper - Chrome Web Store
- There are many others....
Test Debugger is working
Now you have configured your system as above you need to test it before you can rely on it.
- Set a breakpoint in Netbeans on the index.php (or a PHP file that is parsed) in your software project, preferably one before the content is displayed. (or you can enable the ‘Stop at First Line’ option in the Netbeans config
- Start debugging in Netbeans
- Open your project in a chrome browser with the xdebug helper plugin enabled
- If the browser and Netbeans stop at the breakpoint, everything is working
Diagnostics
Things that Might help
If xdebug does not work straight away then trying these things might help.
- could disabling ipv6 in the network adapter help? because xampp has issues with ipv6
- xdebug might fail if you have multiple version of xampp running
- Localhost is mapping to ::1 and not 127.0.0.1
- Not all lines can act as breakpoints, these are displayed as cracked breakpoint markers in Netbeans. These breakpoints will not work because Netbeans does not like them. To fix this yoou should choose another breakpoint.
- Run the Xdebug on another server which has another IP
- Get the latest dll from xdebug site (i.e. php_xdebug-2.5.4-5.6-vc11.dll)
- Comment out any zend extensions
- Some people use port 9001 when they have issues with 9000.
Test the port is not already in use - dbgtest.php
This code is taken from 21.4.2 How to Set Up XDebug | Oracle
<?php $address = '127.0.0.1'; $port = '9000'; $sock = socket_create(AF_INET, SOCK_STREAM, 0); socket_bind($sock, $address, $port) or die(); socket_listen($sock); $client = socket_accept($sock); echo "Connection established: $client"; socket_close($client); socket_close($sock); ?>
However I found this slightly better version from dbgtest.php · GitHub
<?php // adapted from https://blogs.oracle.com/netbeansphp/entry/howto_check_xdebug_installation $address = $argv[1] ?: '127.0.0.1'; $port = '9000'; $sock = socket_create(AF_INET, SOCK_STREAM, 0); socket_bind($sock, $address, $port) or die(); echo "Listening to $address:$port\n"; socket_listen($sock); $client = socket_accept($sock); echo "Connection established: $client\n"; socket_close($client); socket_close($sock);
- Create a php file with the code above called dbgtest.php and put it in the htdocs folder of your xampp server
- Change the port to 9001 if that is the port number you are using/diagnosing
- Enable sockets - extension=php_sockets.dll
- only be need for the test script
- You enable this by uncommenting the appropriate line in the php.ini
- if you do not enable this you will get this error
Call to undefined function socket_create()
- Close Netbeans if that is running.
- Restart Xampp
- Run the script
If there is something running on this socket you will get an error as shown below. This shows that some other process is using the port 9000.
Warning: socket_bind(): unable to bind address [10048]: Only one usage of each socket address (protocol/network address/port) is normally permitted. in D:\websites\htdocs\dbgtest.php on line 5
Workarounds
These are a few workarounds I tried and might work for you. These are not designed to be a permanent fix.
Method 1
- Make sure netbeans and xampp are not running
- Put the basic xdebug settings in php.ini
- Enable extension=php_sockets.dll in php.ini
- Run xampp
- Put a copy of the oracle script in your Webroot and run it. This causes xampp to open socket on 9000
- Now open and run NetBeans debugging
* I am not sure if you need to do the IP fix aswell for this to work. It is all caused by routing issues on the loopback system of the PC. Or sockets might be needed.
Method 2
- Turn of netbeans debugging (leave netbeans open)
- Run the dbgtest.php to allow xampp/xdebug to grab the port
- Now start netbeans debugging
Method 3 - (if working and then stops for no reason)
- Close Netbeans, Xampp and browsers
- Restart them all
Links
array_walk() - Working with an anonymous function
This code is incredibly useful for going through an array and applying changes to the individual values without having to create a specific loop to perfom this action. In this example all apostrophes are escaped.
// Walk through the array and escape all apostophes (anonymous function)
array_walk($merged_config, function(&$value, &$key) {
$value = str_replace("'", "\\'", $value);
});
this also works, without the &$key
// Walk through the array and escape all apostophes (anonymous function)
array_walk($merged_config, function(&$value) {
$value = str_replace("'", "\\'", $value);
});
keep the '&' it is important. This creates a reference to the object in memory.
Change a browsers language, locale and HTTP_ACCEPT_LANGUAGE header
When testing the translation system on QWcrm I needed to try different locales (languages) to see if the software actually worked how it should. The following are ways to change the HTTP_ACCEPT_LANGUAGE header that the browser sends to the webhost with its request.
FireFox
This will also fix the issue where Firefox was sending en-US instead of en-GB
Option 1 - Change the browser system settings
- Goto (Tools menu --> Settings --> Content --> Languages)
- Add English/United Kingdom [en-gb]
- (optional) remove the other version of english. I do not know if this would cause issues so i have left them
Option 2 - re install
You can also just install Firefox with the correct locale.
Option 3 - Plugins
Using a plugin will allow you to easily change the settings on a temporary basis.
Chrome
Option 1 - Change the browser system settings
- In the address bar type chrome://settings/ or click the 3 balls button-->settings
- Open advanced section at the bottom
- Goto languages
- Install 'English (United Kingdom)' language
- with 'English (United Kingdom)':
- move to the top so it is first in the order of preference
- set 'Display Google Chrome in this language'
- set it as the language for spell checking
- (optional) remove the other version of english. I do not know if this would cause issues so i have left them
Links
Disable and re-enable PHP error reporting within a function
This is useful when you want to control the errors outputted tot he screen or is a class or some other code is not behaving as expected, such as the ADOdb error class.
The following code will preserve the current error reporting level so once your code has finished running the system's error reporting will be returned to its normal state.
// Get current PHP error reporting level $reporting_level = error_reporting(); // Disable PHP error reporting (works globally) error_reporting(0); // Add you code here // Re-Enable PHP error reporting error_reporting($reporting_level);
My Composer Notes
What is Composer?
This needs to be cleared up for us newbies. and to start with you will come across the following statements which are both true.
- Composer is not a package manager
- Composer is a dependency manager
Composer is not a package manager because you are not downloading complete software packages but dependencies/libraries for your own software package.
Composer is a cross-platform software package that can is used to manage libraries for your PHP software project allowing you to install, update and remove libraries/dependencies from a single point reducing the need to manually update all of the dependecies individually which reduces time and makes it easier to keep things upto date. composer calls on its own library to get the latest updates of the various depencies. A vendor of software can make their software available from this library for others to use.
It is composer of the program mentioned above to manage your dependecies and also a small library to control autoloading of classes and other things.
Composer is useful because some packages use mulitple dependancies to get them to work and composer allows you to always get the latest version of all of the packages, or specify package numbers for your project. This process also correctly sets up all the required includes up as needed. This can reduce the time needed to update all of the packages.
The Wonderful World of Composer - YouTube - This is brilliant video that will explain Composer completely.
How does it Work?
- Installing Windows Composer does the following
- Installs Composer
- Puts the Composer binary into path
- autodetects your php.exe and allows you to choose which if you have more than one.
- Files
- Composer installs all of the libraries usually to a folder called /vendor/ and is controlled by a single JSON text file which is parsed by the particular version of Composer you are using.
- Each package that is downloaded is registered with the Composer framework.
- There is sha-1 string for both the whole 'Composer vendor library' and for the inidividual dependencies which are stored in the composer.lock file. this allows the tracking of the various assets to see if they have been updated or just to compare against packages withing the Packagist repository.
- composer.json - Is the control files used for the composer packages used within your project. This file allows multiple packages to be downloaded and combined
- The standard folder to use is /vendor/
- All dependecies will be installed into the vendor folder. they all have a unique name so collisions will not be an issue.
- Commands
- Run the command composer install in the folder where you want you dependencies to be installed and if the composer.json file is present it will use it for instruction.
- I can install motranslator by navigating to where i want it and typing composer require phpmyadmin/motranslator as you can see this has the require command in the string.
- This gets the latest stable version of the called software, in the case motranslator - composer require phpmyadmin/motranslator
- composer require phpmyadmin/motranslator from the Windows commandline will add this dependency to your Composer library, or build a new library if there is not one already there.
- You only need to include the autoload.php once in your software project and composer will load all dependancies. This is all you need in your PHP project to get Composer.
require vendor/autoload.php
mPDF - Renders tables and fonts smaller than in the supplied template
When using mPDF to generate a PDF from a template it renders one or more tables and the fonts within them smaller than what they are in the template.
Cause
Look at the code below:
<!-- Invoice details -->
<td valign="top" align="right" width="200">
<table border="0" cellpadding="3" cellspacing="0" style="border-collapse: collapse;">
<tr>
<td valign="top" width="90%" align="right"></td>
<td align="top" class="olotd5" width="200">
<table width="180" border="1" cellpadding="0" cellspacing="0" style="border-collapse: collapse;">
<tr>
<td>
<b>{t}Invoice ID{/t} - </b>{$invoice_details.invoice_id}<br>
<b>{t}Status{/t} - </b>{$workorder_details.status}<br>
<b>{t}Date{/t} - </b>{$invoice_details.date|date_format:$date_format} <br>
<b>{t}Due Date{/t} - </b>{$invoice_details.due_date|date_format:$date_format}<br>
<b>{t}Work Order{/t} - </b>{$invoice_details.workorder_id}<br>
<b>{t}Technician{/t} - </b>{$employee_details.display_name}<br>
<b>{t}Credit Terms{/t} - </b>{$customer_details.credit_terms}<br>
</td>
</tr>
</table>
</td>
</tr>
</table>
</td>
and you can see this line.
<td valign="top" width="90%" align="right"></td>
mPDF cannot handle this empty cells with sizing statements.
Solution
I removed this line and then the template was rendered correctly.
My dhtmlxCombo Notes
These are some notes I made while integrating dhtmlxCombo into QWcrm.
- in the package the code you want is ../codebase/
- this codebase is prefilled with the dhxcombo_material skin
- you don't need ../codebase/dhtmlxcombo_deprecated.js
- you dont need ../codebase/fonts/ ? - doesnt seem to be called for what i use
- fontawesome, dunno what this is for, again, something else
- to add a new skin goto ../skins/ and into the folder of the skin you want. copy these files to ../codebase/ - the css will be overwritten
- for QWcrm I use skyblue
- only these JS and CSS are needed
<script src="/{$theme_js_dir}dhtmlxcombo/dhtmlxcombo.js"></script> <link rel="stylesheet" href="/{$theme_js_dir}dhtmlxcombo/fonts/font_roboto/roboto.css"/> <link rel="stylesheet" href="/{$theme_js_dir}dhtmlxcombo/dhtmlxcombo.css"> - roboto.css is for foreign characters, it might be used - cant be sure. i have not needed it yet
- If existing select object was defined as parent - dhtmlxCombo will take all data from it (list of options, sizes, tabindex, name)
Example code I used in QWcrm
// This Call Transforms the Select Element by ID to a real Combo Box
var combo = dhtmlXComboFromSelect('description['+ iteration+']');
// This Call Transforms the Select Element by ID to a real Combo Box
var combo = dhtmlXComboFromSelect('rate['+ iteration+']');
- The code above auto resizes the combobox
- var combo = can be removed unless you want to add options
var combo = dhtmlXComboFromSelect('rate['+ iteration+']');
combo.setSize(90); // This sets the width of the combo box and drop down options width
//combo.setOptionWidth(200); // this sets the width of the options drop down ONLY
Links
- dhtmlxCombo Documentation | dhtmlx.com
- Starting notes | dhtmlx.com
- How to select an option in dhtmlxCombo without trigerring on - Uncategorized discussions - DHTMLX
- I have a combo box with onChange event attached. I want to be able to programmatically select an option and not trigger the onChange event.
- javascript - How to set dhtmlXCombo option by value - Stack Overflow
My Keep a Changelog Notes
These are my note for Keep a Changelog
Version Number Links
The links on the version number [1.0.0] will not work unless they have the corresponding link below i.e.
[Unreleased]: https://github.com/olivierlacan/keep-a-changelog/compare/v1.0.0...HEAD [1.0.0]: https://github.com/olivierlacan/keep-a-changelog/compare/v0.3.0...v1.0.0 [0.3.0]: https://github.com/olivierlacan/keep-a-changelog/compare/v0.2.0...v0.3.0
