Items filtered by date: December 2015
Dark Footer Background Image
There are 2 ways of making a Dark Footer Background Image:
- Manipulate the image directly, then add as a background
- Use a combination of a dark background and a semi-transparent image allowing the darkness to show through
Suggested footer image sizes
- 1900 x 856
- 192 x 600
Method 1: Manipulate the image directly, then add as a background
This is by far the easiest way of making a footer background image.
- Open the image in your favourite image editor (mine is Paint.NET)
- Edit Hue/Saturation/Lightness and Brightness/Contrast as needed
- Save the image
- Upload the image to the appropriate folder
- Alter the background image using the code below
Basic
This is the absolute code required to change the footer background.
CSS
#jsn-footer::before {
background: url("../custom/images/footer-background.jpg");
}
#jsn-footer {
background: url("../custom/images/footer-background.jpg");
}
Reference Code
Joomlashine has also used the following code for setting a footer background.
CSS
/* Required for the positioning of the background */
#jsn-footer {
position: relative;
font-size: 13px;
line-height: 22px;
color: #acacac;
padding: 55px 0;
/* margin-top: 30px; */
}
/* This displays the background image in relation to its parent #jsn-footer */
#jsn-footer::before {
content: '';
position: absolute;
top: 0;
left: 0;
width: 100%;
height: 100%;
background: url("../images/backgrounds/ft1.jpg");
background-position: 50% 0;
background-repeat: repeat;
background-size: cover !important;
}
HTML
<div class="jsn-footer"> <!-- Footer Content Here --> </div>
Method 2: Semi-Transparent Image on Dark background
The #jsn-footer <div> background is black so when the image is semi-transparent the black comes through making the image darker and give a sort of watermark effect.
Not all the code is required but I have put it here for reference. Different Joomlashine Templates might have slightly different versions of this code but the the rules shoud be very similiar.
CSS
/* Required for the positioning of the background and sets it to be dark */
#jsn-footer {
position: relative;
font-size: 12px;
line-height: 20px;
color: #fff;
padding: 35px 0px 0;
background: #171c26;
}
/* This displays the background image in relation to its parent #jsn-footer and makes the background image semi-transparent */
#jsn-footer .img-ft-bg {
position: absolute;
top: 0;
left: 0;
width: 100%;
height: 100%;
background: url("../images/backgrounds/footer.jpg");
-ms-filter: "progid:DXImageTransform.Microsoft.Alpha(Opacity="15")";
filter: alpha(opacity= 15);
-moz-opacity: 0.015;
-khtml-opacity: 0.015;
opacity: 0.015;
background-position: 50% 0;
background-attachment: fixed !important;
background-repeat: repeat;
background-size: cover !important;
}
HTML
<div class="jsn-footer"> <div class="img-ft-bg></div> </div>
Notes
- Demo here - It is a little hidden, possible they have made it to dark. it is on the politics page
- This code keeps the backgound image fixed in place.
- If you think the background has a layer it is fixed to the bottom of the page.
- So when you scroll it appears as if the footer is a window and is moving over the background image.
- This is created by absoulte positiong of the .img-ft-bg within the relative positioned footer DIV
- changing the following helps with positioning the picture in the background
- background-position: 50% 0;
- background-attachment: fixed !important; --> background-attachment: local !important;
Reduce Image File Size but keep the same resolution
When making footer images they have to be quite wide and have resolutions such as 1920 x 1080 but this causes the images to be of a large file size. The solution is simple though.
This technique massively reduces its file size and allows you to use large resolution images with small footprints.
- Save the image as a JPG @ 60% quality
When you save this lower quality image, you will find it normal to the human eye and as such it looks fine, but the image file size is massively reduced.
Add a 'Link Title Attribute' to a Joomla Menu 'Text Seperator'
In Joomla occasionally you might want to a SubText Message underneath the menu item (Link Title Attribute), but Joomla does not support this feature currently (Joomla 3.51).
Solution
To add a 'Link Title Attribute' to a 'Text Seperator' you need to edit the database directly, preferably using PHPMyAdmin.
Get a working copy of a menu item with a 'Link Title Attribute' to look at
- Configure a menu with a 'Link Title Attribute'
- Goto the Joomla Database via phpmyadmin
- Goto #___menu table
- Find the menu item you are looking for, here it is 'Home'
- Edit params
This is a normal menu item configured with a sub text and css styling
{"show_title":"","link_titles":"","show_intro":"","info_block_position":"","show_category":"","link_category":"","show_parent_category":"","link_parent_category":"","show_author":"","link_author":"","show_create_date":"","show_modify_date":"","show_publish_date":"","show_item_navigation":"","show_vote":"","show_icons":"","show_print_icon":"","show_email_icon":"","show_hits":"","show_tags":"","show_noauth":"","urls_position":"","menu-anchor_title":"Life Coaching","menu-anchor_css":"teststyle","menu_image":"","menu_text":1,"menu_show":1,"page_title":"","show_page_heading":"","page_heading":"Stuart Downing : Professional Life Coach","pageclass_sfx":"","menu-meta_description":"","menu-meta_keywords":"","robots":"","secure":0}
Edit your 'Text Separator' and add a 'Link Title Attribute'
NB: if you have just created your menu item, it will be at the end of the table.
- Goto the Joomla Databse via phpmyadmin
- Goto #___menu table
- Find the menu item you are looking for
- In the item's parameters you will see
{"menu-anchor_css":"","menu_image":"","menu_text":1,"menu_show":1} - Add/Edit the menu item with the following parameters. You only need to add what you want. if the tag is already there just edit it
,"menu-anchor_title":"Life Coaching","menu-anchor_css":"teststyle",
Alternative Solution not using a 'Text Sperator'
Although this is not exactly what the article is about, this solution will give you the same effect.
- use External URL instead of a 'Text Seperator'
- Edit the 'Link Title Attribute' in the menu item as normal and as required.
- Use # as the link/Target URL
Links
- Text Separator Menu Item add CSS class - Joomla!
- Text Separator Menu Item add Link CSS Style – Customer Feedback for Joomla! - Add your vote to Joomla Ideas to get this feature added.
Where have the VirtualBox Drivers gone?
When you first setup a VirtualBox PC you might find the drivers are missing. These are not easy to find unless you know where they are.
Where are the drivers?
- The windows Files are on a iso file which might not be present until you install "Guest Additions"
- C:\Program files\Oracle\VirtualBox\VBoxGuestAdditions.iso
- So you mount this image which has the drivers.
- see https://www.virtualbox.org/manual/ch04.html
- I have also found that the drivers that are supplied do not cover all operating systems.
** Notes of the CD **
Oracle VM VirtualBox Guest Additions
- Where have the Windows drivers gone?
The Windows Guest Additions drivers were removed from this directory to save space on your hard drive. To get the files you have to extract them from the Windows Guest Additions installers: - To extract the 32-bit drivers to "C:\Drivers", do the following:
VBoxWindowsAdditions-x86 /extract /D=C:\Drivers - For the 64-bit drivers:
VBoxWindowsAdditions-amd64 /extract /D=C:\Drivers - Note: The extraction routine will create an additional sub directory with the selected architecture (x86 or amd64) to prevent mixing up the drivers.
- To get further help with the command line parameters of the installer,
type: VBoxWindowsAdditions-<arch> /?
Notes
- The video drivers are present but the network card is not. The link below suggest changing the network card hardware type until you find one that works.
- http://ubuntuforums.org/showthread.php?t=1106684
- "In the Virtualbox Control Panel thing (where you can specify your machines hardware configuration), you click on the network adapter category and then change the interface type. There are four to select from. Simply try a different interface type until one works. I didn't need to give windows any drivers for the PCnet-PCI II device (the screenshot shows the PCnew-FAST III device, and that's what I use on my home computer... this other persons computer...well, it probably would have worked too, but the I picked the PCI device out of the list of four available and it work with no issues or prompts to install any drivers). "
- Try "PCnet-PCI II device"
- Intel Pro/1000 MT (82540EM)
Remove the Yellow Triangle on the Samsung S2
This article is not complete yet.
There are 2 basic ways to remove the counter:
- Use the USB Jig - A little piece of hardware that would reset the counter and get rid of the yellow traingle when plugged into the USB socket.
- Software - I am not 100% sure how this works, needless to say it is software that alters the counter but this has a small chance of bricking your phone.
Links
My recommended Cyanogenmod Android settings
I have made a list of the settings I like to set when am setting up a Cyanogenmod Android phoen for th first time. I makes things a lot easier because if you only use a setting once you might not remember where it is and spend ages trying to find it again, I know I have.
Android Settings
- You can search settings
- NB select to update the cyanogenmod recovery - Settings --> Developer options --> Update Cyanogenmod recovery
- disable home button waking phone up - settings --> buttons --> Home Button --> Wake up device
- change vertical app list to horizontal –
- change home screen time out - settings --> Display & Lights --> Screen --> Sleep (i set to 10 mins)
- enable developers mode - settings --> about --> tap 7 times on the build number
- force app close when holding the back button --> settings --> Developer options --> Kill app back button
- Kill app on leaving - Settings --> Developer options --> Apps --> Don't keep activities = destroy all related tasks when you leave app
- Extended shutdown with recovery option - Settings --> Developer options --> Apps --> Advanced reboot
- format SDCARD in android - Settings --> Storage & USB --> {select the drive ie sdcard0} --> 3 button menu --> Settings --> format -- you cannot wipe system drive here and also i would recommend not having root on whilst you do it.
- enable usb drive mounting via usb
- http://en.code-bude.net/2013/03/05/how-to-activate-usb-mass-storage-and-developer-options-on-cyanogenmod-10-1/
- http://android.stackexchange.com/questions/93168/android-5-0-lollipop-device-not-detected-via-usb
- NB when you connect the usb a notification appears. if you click this you can change the transfer option/mode
- old location
- If you go to Settings -> Storage, then hit the menu button, you'll find an item called USB computer connection.
- http://android.stackexchange.com/questions/70225/disabling-mtp-ptp-all-usb-stuff-except-charging
- **Note also that PTP must be ticked for tethering to be offered, either via USB or Bluetooth.
- Cyanogenmod location - Settings --> Developer options --> Select USB Configuration --> (MTP is default, try PTP, NB when in charging mode it will not diplay files? It seems to still charge when you change modes to MTP).
- With Root disabled and in MTP mode you can only see the SDCard in explorer
Cannot format Internal SD Card on Samsung S2 running Cyanogenmod CM13
You receive the following error when trying to format your Samsung S2 Internal SD drive in Cyanogenmod CM13 (Android 6.0.1):
Command ’33 volume partition disk: 179_0 public’ failed with ‘400 33 Command failed’
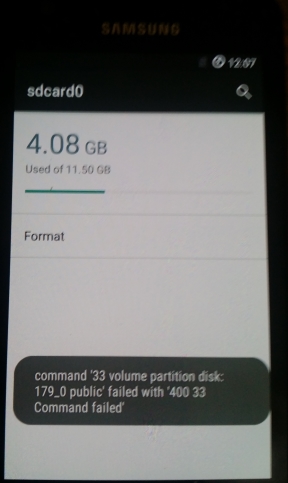
Possible Causes
- Corrupt PIT
- The kernel/Bootloader was not IsoRec compatible
- Corrupt partition format
- The ROM is faulty
Solution (does not work)
After I had updated the bootloader/Recovery with TWRP 3.0 and performed a REPIT The drive seems to work ok. This basic will fix any of the errors outlined above. Obviously unless you need to re-partition you Samsung I would just try updating the Bootloader/Kernel/Recovery first.
I still cannot reformat the drive in CM13
Notes
- https://forum.cyanogenmod.org/topic/124100-sd-card0-showing-as-corrupt-why/
- My problem has been resolved by starting afresh from a stock Rom and stepping up slowly. Therefore this topic is now closed.
- http://forum.xda-developers.com/galaxy-s2/help/sdcard0-corrupt-cm-13-0-20160304-t3332269
- could be a rom issue with 13 so i will now flash an older version, on guy said he went back to stock an built up slowly
- http://android.stackexchange.com/questions/48524/how-to-restore-damaged-internal-sd-card-partition-layout-tried-everything
- possibly requires to be flashed by odin to reflect a new PIT (partition layout)
- i dropped to cm-11-20150614-NIGHTLY-i9100 (last version 11) and then formatted the SD drive in android, this worked with no error. 12 might of worked.
- you cannot format whilst the usb cable is connected. CM v11 still has clockword mod by default.
- I have the usb cable connected when I tried wiping in cm13
- so i will now upgrade 11 --> 12 --> 13
This could just be a bug in the current revision of CM13.x so another excellent solution is to see if updating to the latest verion of CM13 works.
Slow Samsung Evo 850 SSD
These are my reseach notes for trying to find out why my new Samsung Evo 850 SSD was not running at advertised speeds in my Dell E6540 Laptop.
Settings I tried and the results:
- Chipset drivers set as IRRT but running in ACHI mode in bios (No Change)
- using a standard ahci drive from microsoft 2006 causing issues (No Change)
- use intel RST technology but make sure this is the driver being used (No Change)
- c state setting in bios (No Change)
- Disable the samsung RAPID Mode as it is only a RAM disk
- Intel speed step disabled (a bit better)
- Single core rather than multi (slower IOPS read if i restrict to 1 core because not proper 1 CPU emulation, 1 core giving half speed and thus maxing the core out.)
- UEFI / Legacy MBR (No Change)
Other Settings Not tried or are not applicable:
- I can bump those 4K random read/writes up by disabling C1e and c-states in my BIOS
- Other power settings in bios
So the Specific Settings I have available in my Dell E6540 are:
- System Status
- SATA Operation = AHCI
- Performance
- Multi Core Support
- Intel SpeedStep
- C-States Control
- Intial Turboboost
None of these made any difference.
Other things to try that have been suggested:
- Try safe mode
- Try running prime 59 whilst running the Performance program because the CPU is kicked in fully
- Window has power management features that could throttle the CPU
- See if the drive is faulty by trying it in a Desktop PC with a powerful SATA chipset.
Conclusion
It is my chipset that has a limitation. Not all laptops were designed to handle SSD speeds because when these laptops were getting designed, SSDs were not main stream yet.
Links
Flying Form
This code creates a form using a UniForm, that will slide in from the center for that extra effect to whichever module position you select In this case, Stick Leftbottom [stick-leftbottom] position.
This code is designed for Uniform but can be adapted to slide in any module.
CSS
/* Container */
.flying-form {
padding-left: 10px;
}
.flying-form .popup-form {
position: relative;
margin-bottom: 50px;
width: 320px;
min-height: 142px;
}
/* Animation */
.flying-form .animated {
-webkit-animation-duration: 1s;
animation-duration: 1s;
-webkit-animation-fill-mode: both;
animation-fill-mode: both;
}
@-webkit-keyframes slideInRight {
0% {
-webkit-transform: translate3d(100%, 0, 0);
transform: translate3d(100%, 0, 0);
visibility: visible;
}
100% {
-webkit-transform: translate3d(0, 0, 0);
transform: translate3d(0, 0, 0);
}
}
@keyframes slideInRight {
0% {
-webkit-transform: translate3d(100%, 0, 0);
transform: translate3d(100%, 0, 0);
visibility: visible;
}
100% {
-webkit-transform: translate3d(0, 0, 0);
transform: translate3d(0, 0, 0);
}
}
.flying-form .slideInRight {
-webkit-animation-name: slideInRight;
animation-name: slideInRight;
}
/* Styling */
.flying-form .popup-form {
position: relative;
margin-bottom: 50px;
width: 290px;
background-color: #fff;
padding: 15px 15px 0;
box-shadow: 0 0 4px #666!important;
border-radius: 3px 0 0 3px !important;
}
.flying-form .popup-form h2.popup-title {
text-transform: none;
margin: 10px 0 0 10px;
font-size: 16px;
line-height: 1.3;
font-weight: bold;
}
.flying-form .popup-form .jsn-bootstrap .jsn-form-content .control-group {
padding: 0 !important;
}
.flying-form .popup-form .jsn-form-content .control-group .control-label .required,
.jsn-uniform.jsn-master .popup-form .jsn-form-content .control-group .control-label i {
display: none;
}
.flying-form .popup-form .jsn-form-content .control-group.ui-state-highlight {
background-color: transparent !important;
border-color: transparent !important;
}
.flying-form .popup-form .jsn-column-item.jsn-uniform-others textarea.jsn-value-Others {
width: 255px !important;
height: 20px;
}
.flying-form .popup-form .form-actions {
padding: 0;
padding-top: 10px;
margin-top: 5px;
margin-bottom: 5px;
background: transparent;
}
.flying-form .popup-form .form-actions .btn-toolbar {
margin-top: 0;
}
.flying-form .popup-form .form-actions .btn-toolbar .jsn-form-submit {
width: 270px;
background: #2baaff;
border: none;
box-shadow: none;
text-shadow: none;
margin-left: 0;
/*margin: -20px 0 20px 10px;*/
margin: 0px 0 20px 10px;
padding: 10px 0;
font-weight: bold;
}
/* Close Button */
.flying-form .popup-form .close-div {
position: absolute;
top: -10px;
left: -10px;
background-color: #222;
border-radius: 50px;
width: 20px;
height: 20px;
line-height: 20px;
text-align: center;
}
.flying-form .popup-form .close-div i {
color: #eee;
margin: 0;
}
.flying-form a.close-div {
display: none;
}
.flying-form:hover a.close-div {
display: block;
}
JS Dependancies (Joomla / External / 3rd Party)
- Cookie Support = jquery.cookie.js - You can probably get a newer version of this from the usual sources, but you can click on the filename and download from it from this page. Also this library has been referenced in the HTML (Bottom Content) code below.
HTML (Top Content)
<!-- Top Content --> <div class="popup-form animated slideInRight"> <h2 class="popup-title">You expect the next QuantumWarp survey will be about:</h2>
The form will be rendered in-between these code blocks
HTML (Bottom Content)
<!-- Bottom Content -->
<a href="#" class="close-div"><i class="fa fa-close"></i></a>
</div>
<script src="/images/kb/2016/814/jquery.cookie.js"></script>
<script>
(function($) {
$(document).ready(function() {
//$.cookie('flying-form', '0');
$(".close-div").click(function() {
$.cookie('flying-form', '1');
$(".popup-form").hide();
});
$(".flying-form .jsn-form-submit").click(function() {
$.cookie('flying-form', '1');
$(".flying-form .jsn-form-content").fadeOut('slow');
$(".flying-form .form-actions").fadeOut('slow');
sheet = document.styleSheets[0];
sheet.insertRule(".flying-form .jsn-form-content, .flying-form .form-actions { display: none !important }", 1);
});
if ($.cookie('flying-form') != 1) {
$(".flying-form").fadeIn('slow');
}
});
})((window.JoomlaShine && JoomlaShine.jQuery) ? JoomlaShine.jQuery : jQuery);
</script>
Notes
- To configure Uniform for this Flying Form effect
- Add the CSS code to your custom.css file
- and the load the jquery.cookie.js into your modules folder (ie images/modules/814/)
- Create your form as a module, I called my Flying Form
- Add flying-form as a module suffix
- Disable the WYSIWYG in both the 'Top Content' and 'Bottom Content' boxes
- Paste the HTML (Top Content) in to the 'Top Content' box
- Paste the HTML (Bottom Content) in to the 'Bottom Content' box
- Select the Stick Leftbottom [stick-leftbottom] position (or selected position)
- Publish Module
- To make this code work for anymodule or to slide in other code
- create a Custom HTML module with flying-form module suffix
- Just combine the HTML snippets and paste this into the Custom HTML module
- Paste you new module content inbetween the HTML blocks
- publish to your select module position
- Save
- The close button uses Font Awesome in the HTML and some CSS styling.
<a href="#" class="close-div"><i class="fa fa-close"></i></a>
- The cookie storing of the user closing the slider does not seem to work. Code look correct though.
- Using radio selecter keeps the form short.
Phone Numbers in Topbar and centered in mobile
This is a great little snippet to add phone numbers into the topbar and when displayed in mobile are centered and on seperate lines so everything looks nice.
Tel: 0800 123 4567 Mobile: 07777 123 456
HTML
<p style="text-align: center;"> <span style="font-size: 24pt;"> <span style="display: inline-block; white-space: nowrap; margin-top: 5px;">Tel: 0800 123 4567</span> <span style="display: inline-block; white-space: nowrap; padding-top: 5px;">Mobile: 07777 123 456</span> </span> </p>
Dehacking a Joomla Website
These are my notes on recovering your hacked Joomla website (de-hack/dehack/dehacking).
The best prevention is to have good reliable backups.
Part 1 - Am I hacked?
If you receive reports from a customer that their website is hacked you need to look at their site from your computer.
Precautions
- Use a Sacrificial PC (a PC you dont mind wiping if it gets infected)
- Make sure A-V is running
- HIPS is on
- An AD Blocker is running
- Run your browser in Sandbox mode
- Malwarebytes Anti-Exploit is running
- Javascipt is disabled (to start with)
- Adobe PDF is not installed
- No Script Plugin is running
What should I do to check?
- Check the obvious cPanel settings to make sure it is not them causing a website to go off
- Is the account suspended
- Over bandwidth quota Account
- Over disk quota
- Have a look around with ftp / cPanel before anything else
- Are there random file names and unusual folders
- Check the CGI folder and remove anything in there (should I disable CGI)
- Check the Vulnerability Feed from Joomla
- Check the homepage to see if it is hacked (optional)
- Check .htaccess
- Login to Joomla admin
- Install RSFirewall and run system check
- Check Website log files
- check the raw access logs with ApacheLogViewer (or other log viewer) and check for access to dodgy files and heavy access from 1 IP etc..
- Also try sorting by request, this will expose dodgy files and their access
- POST should not be heavily used by remote IP address
- Add these IPs to the htaccess IP deny rules
Part 2 - First Steps if your site is hacked
- Disable website by .htaccess (Deny From All)
- Change cPanel password
Part 3 (opt A) - Recover from backup
This by far is the best way to recover your joomla website.
This will replace all files and your database, so if youor backup is really old or out of date you should consider if this is the best option for you.
- Back the virus infect website up and store
- Why do this? This is done just in case you have missed some new content or other thing you have missed. It does not harm and this backup can be deleted later. Download this to your PC before starting.
- Verify that the Joomla version of the infected website and the backup are the same. If they are not you will need replace the database with that out of the backup and this can lead to content loss if the backup is not new enough. If you do not want to swap the database you cannot use this method.
- The joomla version number is stored in
- administrator/manifests/files/joomla.xml
- /libraries/cms/version/version.php
- Write down the Joomla version make sure you combine the release+maintenance version to get the correct joomla version?
- How to find which version of Joomla! I'm using? - Joomla!
- The joomla version number is stored in
- Delete the files in public_html folder on the server
- Upload your backup
- Only the contents of the public_html folder, you should extract these files from the backup and re-zip ready for upload.
- You can also upload the full backup and after extraction only move the required files into public_html if you know what you are doing
- Extract backuped files into the public_html folder
- Replace the database (optional)
- only do this if the Joomla versions were not the same
- Empty joomla cache
The site should now be running but it might not be clean, backups can still have issues. Perform the Hack Cleanup to finish.
Part 3 (opt B) - Repair Hacked Site (as is)
If you do not have any backups you will need to repair your Joomla installation using the following procedure. This is not the preferred option.
- Backup the website
- Why do this? This is done just in case you have missed some new content or other thing you have missed. It does not harm and this backup can be deleted later. Download this to your PC before starting.
- Write down the Joomla version
- The joomla version number is stored in
- administrator/manifests/files/joomla.xml
- /libraries/cms/version/version.php
- Write down the Joomla version make sure you combine the release+maintenance version to get the correct joomla version?
- How to find which version of Joomla! I'm using? - Joomla!
- The joomla version number is stored in
Full Package Joomla System Files Re-Install
This section should re-enable Joomla but malware might be present in 3rd Party Apps and in random folders all over the place and should not be counted on as fully cleaning your website.
This section will also allow you to get a list of installed extensions and their version numbers. You can get these from your database if you know what you are doing.
- Download the full installation package for the same Joomla version from github
- extract the zip file
- upload all of the extracted Joomla files to the hacked website's public_html folder and replace all files
- This should allow you to get basic access to your joomla website
- login into the joomla website and get a list of the installed extensions and their version numbers
You can move to the 'Perfom Hack Cleanup' section if you have time contraints or are happy that the infection is not envasive, this is not recommended. You should carry on with the next section.
Full Fresh Install with 3rd Party Apps brought back in
This is a lot more thourough in cleaning you site but requires a lot more work. This assumes you have followed the section above and have a backup of the infected site and a list of extensions.
- Delete the files in public_html folder on the server
- Extract the backup you just made on to your PC (of the infected site)
- Scan the files in the public_html files for virus and remove them if found.
- Upload the Full Joomla installation package to the public_html folder on the server
- carefully check the /images/ folder and once you are happy that it is clean upload this to public_html on the server
- There might be 3rd party apps that have user files that need uploading (ie in the media folder), unless you know what needs uploading and have check for virus or dogy files DO NOT UPLOAD, you can always do this later. Most user stuff will be in the /images/ folder
- Download all of the extensions you need and make sure they are the correct version
- check the configuration.php from the download infected backup and make sure it is clean from virus or dodgy code and then if all clear upload it to the website server
- Login to joomla. You migth get some erros but ignore these unless you cannot login (that will need to be dealt seperately)
- install all of the extensions you have downloaded. this will re-install all of these extensions with fresh files.
- Check all of the extensions are working correctly (i.e. there are no missing images). If there are missing images check in your infected backup for them, clean the related files and folders and then upload them to the correct location on the server.
- Check joomla is running normally
The site should now be running but it might not clean yet. Perform the Hack Cleanup to finish.
Part 4 - Post Hack Cleanup
These instructions should be done for all versions of recovery and help prevent getting re-infected and remove any straggling malware or unwanted behaviour.
Users and Passwords
- Remove any erroneous user accounts. Delete any users that should not be in the Joomla user manager.
- Change passwords (and prefixes) for the following in order and all of them:
- cPanel (if not already)
- MySQL Database
- MySQL Database Prefix
- RSFirewall
- Joomla Users - Reset them all
- if you have users do a bulk reset once you have changed the admin password
- Edit configuration.php via cpanel and change MySQL database password
- Check the administrator folder is protected by .htaccess authentication (Batcode). If it isn't, add this feature
- Enable 2nd Factor Authentication in Joomla (I have not tried this yet)
- The potential login procedure would follow
- URL with Token
- Batcode
- RSFirewall
- Joomla Login
- 2nd Factor Authentication
RSFirewall
If already installed upgrade it if it is not the latest version.
- Install RSFirewall if not present (with hashes and GeoIP)
- Upload New Hashes (if not present)
- Install GeoIP to block by country? (if not present)
- Configure RSFirewall settings (as per skeleton notes)
- Upload Skeleton Config - Which includes:
- Block all China and Russia
- Active file scanner
- Enable admin password protection
- High and critical emails sent to joomla@example.com
- Disable Joomla Installer
- Prevent New Admins from being created
- convert all emails to images (i have not used this yet)
- Filter File Uploads
- Automatic Blacklisting set to 10
- etc...
- Upload Skeleton Config - Which includes:
- Scan / System check and follow all recommendations (apart from php.ini)
- Remove any malware files it finds by keeping the list on screen and then use a ftp browser and remove all infractions
- Temp Files
- Empty temp files (except index.html if doing manually)
- The temp folder should be /home/{account}/tmp-joomla if not already
- Don’tdelete /home/{account}/publid_html/tmp it will just come back with a system upgrade or get flagged by the RSFirewall as missing.
- Database Check (PHPMyAdmin and RSFirewall)
Upgrade Joomla and Extensions
Backup again before doing this sections for safety.
- Re-install/Upgrade all extensions
- Re-install/Upgrade template (Joomlashine allows you to scan files for modifications)
- Remove JSecure lite (if present)
- Install SH404SEF (optional)
- Upgrade Joomla
Joomla Settings
- Add captcha to all forms
- Empty joomla cache
- Add 5G firewall
Final Operations
- Empty Temp files again
- Run RSFirewall System check
- Create a backup from the live webserver and save it to your PC
- Extract the public_html (your could do the whole cPanel archive) and scan for virus
- If the scan(s) come back clear you are done. If any virus is found you need to remove them and upload the cleaned files
- remove any .htaccess restrictions
- Delete the root .htaccess and robots.txt files and replace with the Skeleton ones or use the latest Joomla ones from the upgrade
- Done
Part 5 - cPanel Additional
I use cPanel for hosting so this is what I do but you can easily translate these in to any other hosting platform
- Set email quotas within the disk quota of the account ie the website + email quota is below the account limit 100mb mail boxes is good.
- Purge the default mailbox (probably via webmail or ftp)
- load horde, right click on the inbox and select empty - this will remove all emails
- Set Default Email address to "Discard the email while your server processes it by SMTP time with an error message."
- Country restrict the site via .htaccess (in the short term)
- Enable SPF and DKIM
- Get the server PHP version upgraded if needed
- Server AV scan when replacing the .htaccess you must bear in mind multiple domains , if you delte these rewrites this could cause a connection reset error. Restore the htaccess file from the viri website buyt make surte yoou clean it. This might want to be earlier in these instructions
Misc
Password Checklist
When fixing multiple websites you need to record the username and passwords. I use a text file with the following in:
- www.hackedwebsite.com
- cPanel -
- MySQL -
- RSFirewall -
- Joomla -
- Prefix -
