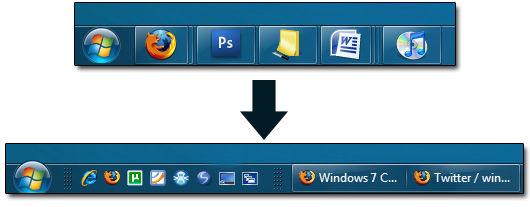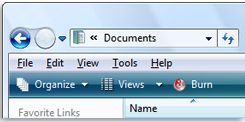Windows 7 and Vista has a lot of features removed that i use in XP. These changes make using the operating system hard and frustrating. In this project i want to achieve the following goals:
- Classic Menu
- Run Box instead of a Search Box
- Up button
- Right Click Search Option
- Non Indexed search functionality
- Ability to search by criteria
- Remove unwanted Icons on Taskbar
- Quicklaunch
- Taskbar Work More Like Windows XP or Vista
- Remove MSN Messenger Icon from Taskbar
- Show and Reveal Windows Explorer Classic Menu Bar
- Create Original My Documents Format
- Add Missing Icons to the Desktop
- Replace Breadcrumbs with a proper UNC Path
- Disable Automatic Docking and Maximizing of Windows
Classic Menu
This is easy to achieve. download Classic Shell. This program adds the classic menu to windows 7 and vista. If when you click on the windows menu button while holding the shift key the poriginal windows 7 / vista menu will appear. This program is easy to setup and use while being free.
Run Box instead of a Search Box
This is acheived by installing classic shell
Up Button
This can be achieved by 2 different ways
- Classic Shell
In internet explorer enable the Classic Shell toolbars. They will now be available in your My Computer Explorer etc.. NB Turn them on in IE to use them in Explorer. Tjhis adds a customisable toolbar with the up button as 1 option. A few browse windows do not have the up button present.
- Mavis Up Button
This is a paid solution. Mavis Up button actuall adds a button next to the address bar throughout windows 7 or vista. This program is ok but can crap out sometimes.
Add right click search contect menu in windows 7
There is no abiliity to right click on a folder and search that folder, so here is a solution. This still uses windows inbuilt search function.
Delete the LegacyDisable registry value in this location:
HKEY_CLASSES_ROOT\Directory\shell\find
Let me add that, to restore the Search… option for drives, you also need to delete the LegacyDisable value in this branch:
HKEY_CLASSES_ROOT\Drive\shell\find
Registry fix
This might very well become one of the most frequently asked questions in Windows 7/Vista. So, here is a .reg file (based on the above registry edit) which automates the work for you. Download shellfind.reg and save it to Desktop. Right-click shellfind.reg and choose Merge.
The Search… context menu option should now be visible when you right-click a file system folder or a drive.
Non Indexed search functionality
The search function in vista and windows 7 has been replaced by this thing that indexs files and then just searches the index. This has too many problems to list but can include text search in PHP files in webprojects, massive search and delete operations. Just look how it sorts the results when you get them.
The following programs both add right click context search options and search non indexed locations. Like windows XP. They also can do criteria and text searches.
- Effective Search - Prefered
- Super Finder XT
Their search menu items eg 'Effective Search' can be editted in the registry to 'Search' to be more in keeping with XP.
Remove unwanted Icons on Taskbar
Quicklaunch
Would you believe this is disable by default even though programs still use it. I use this on a hourly basis. here is how to restore Quicklaunch
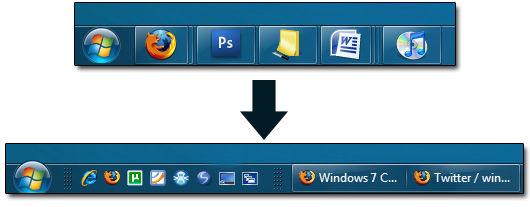
You know that Quick Launch Bar is no longer available in Microsoft’s new operating system, Windows 7.You should note that the new Windows 7 taskbar allows you to dock items to the taskbar, combining the features of both the normal taskbar as well as the Quick Launch.But some users may find that they really need the Quick Launch bar back like it was in Windows Vista and XP. Windows 7 doesn’t give you any instant way to bring it back, but it is still possible.Because Microsoft has not yet completely removed the Quick Launch Bar yet, instead the Quick Launch Toolbar has been disabled and hidden by default.
Getting the Quick Launch Toolbar back on Windows 7 is very easy.
- First, right-click on the taskbar and turn off “Lock the Taskbar.”
- Right-click the taskbar, hover over Toolbars, and select New Toolbar.
- When it asks you to select a folder, enter this string: %userprofile%\AppData\Roaming\Microsoft\Internet Explorer\Quick Launch
- Find Quick Launch (it may be on the right side of the taskbar), right-click the divider and disable “Show Text” and “Show Title.” Make sure “Small Icons” is enabled.
- Drag the divider to rearrange Quick Launch on your taskbar (using left-click).
- Open up a program. If the program bar appears at the right of the taskbar you should drag tthe containg slider to the left just next to your quicklaunch like in Windows XP.
- Right-click and lock your toolbar again.
The advantage to having the Quick Launch bar back is that you can put the programs there that you use less often (but still want them one click away) and use small icons, giving you much more space than if you pinned all of them to the main taskbar.
Taskbar Work More Like Windows XP or Vista
- Right-Click on the taskbar and select properties
- Check the "Use small icons" box
- In the "Taskbar Buttons" drop-down menu, select "Never Combine" and hit "OK"
- Remove all of your pinned programs
- Drag and drop the hidden system tray icons to the taskbar
The following article, it has pictures.
http://www.howtogeek.com/howto/windows-7/make-the-windows-7-taskbar-work-more-like-windows-xp-or-vista/
Remove MSN Messenger icon from Taskbar
This is one of the dumbmest 'improvements'. when you install messenger it is forced to be pinned on your taskbar and not in the systray. I want my messenger in the systray taking up very little room. For this follow the instructions below.
All you have to do is go to
32bit: C:\Program Files \Windows Live\Messenger
64bit: C:\Program Files (x86)\Windows Live\Messenger
There, look for msnmsgr.exe, right click, go to properties. In the compatibility tab, select Windows Vista as the operating system for compatibility and when you next open messenger, it should minimize to the tray.
Show and Reveal Windows Explorer Classic Menu Bar
In Internet Explorer and Windows Explorer the menus are hidden until you press ALT and soon as you have made a selection they disappear. This corrects that
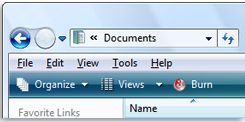
To permanently show the classic menu bar on folders. This is part of Classic Shell Explorer Bar
- Click Organize on the toolbar
- Point to Layout
- and then click Menu Bar.
To permanently show the classic menu bar in Internet Explorer
- Tap the ALT key
- Click on Tools
- Select the Menu Bar
Create Original My Documents Format
On Windows Vista and Windows 7, My Documents has been replaced with library folders. This is a bad move as there are now 6 or so folders to back up. This can be repaired. I created a 'Documents' folder on my D: drive and used this. In the following example it is best just to use the Documents library folder.
- Log in with the account you want to alter
- Create the following folders in the Document Library folder
My Music
My Pictures
My Videos
- Go back to the Libraries folder
- Right click on My Music, location tab and then click on move. select the My Music folder inside the Documents library for the destination.
- Right click on My Pictures, location tab and then click on move. select the My Pictures folder inside the Documents library for the destination.
- Right click on My Videos, location tab and then click on move. select the My Videos folder inside the Documents library for the destination.
- If you choose a different location for the Documents library folder, the same method applies but should be done first.
I a lso moved my Favourites and Desktop using this method. It makes backing up a lot easier as there is now only one folder to backup and the windows shortcuts still work in all the browser windows.
Add Missing Icons to the Desktop
Some of the icons are missing of the desktop (assuming XP classic View). The following corrects that.
- Right click desktop
- Select Personalise
- Select Desktop Icon Settings
- Tick the following boxes
Computer
Network
Recycle Bin
- Remove User's Library (if you want)
- Create a Internet Explorer Shortcut using
"%programfiles%\internet explorer\iexplore.exe
Replace Breadcrumbs with a proper UNC Path
pending
Disable Automatic Docking and Maximizing of Windows
A new window-management feature in Windows 7 automatically maximizes or docks windows when you move them to the top or sides of the Desktop.
- Click the "Start" menu, choosing "All Programs", "Accessories", "Ease of Access", "Ease of Access Center".
- When the "Ease of Access Center" window appears, scroll down and click on "Make it easier to focus on tasks".
- On the following screen, scroll down and check "Prevent windows from being automatically arranged when moved to the edge of the screen".
- Click "OK" to save your settings, then close Windows 7's "Ease of Access Center" window.