Items filtered by date: December 2015
How to Install Sage Accounts Production
- sage acounts productions is file based
- the data to backup is
C:\Shared Files\Sage Accounts Production\ (data is actually in C:\Shared Files\Sage Accounts Production\\APEXDATA\) - install disc has some good instructions on it
- 'Sage Practice Solution' is SQL based and present on the same disc
These are instructions to set Sage Accounts Production as a network based setup
These instructions install the data files and a setup program to the remote location you select only. it does not install the software but rather create the data container
The Following Assumes:
- the server is called \\server
- shared folder for Sage Accounts Productions Data is - C:\Shared Files\Sage Accounts Production\
- mapped drive letter to use on the clients is Y:
Server:
- create a folder on the server
C:\Shared Files\Sage Accounts Production
- share it out, everyone permissions unless other is required
- put install CD in the Server
- Run setup/install
- select network install
- next
- you will no be prompted to confirm where the 'Client List' and 'Client Data' will live. (This part will configure the ini file of the shared folder), Set as follows:
Client List - Y:\APEXDATA\ - aka 'Client List Path'
Client Data - Y:\APEXDATA\ - aka 'Default Data Path'
- click next and finish install
- The server setup should now be finished and you will see the following message.
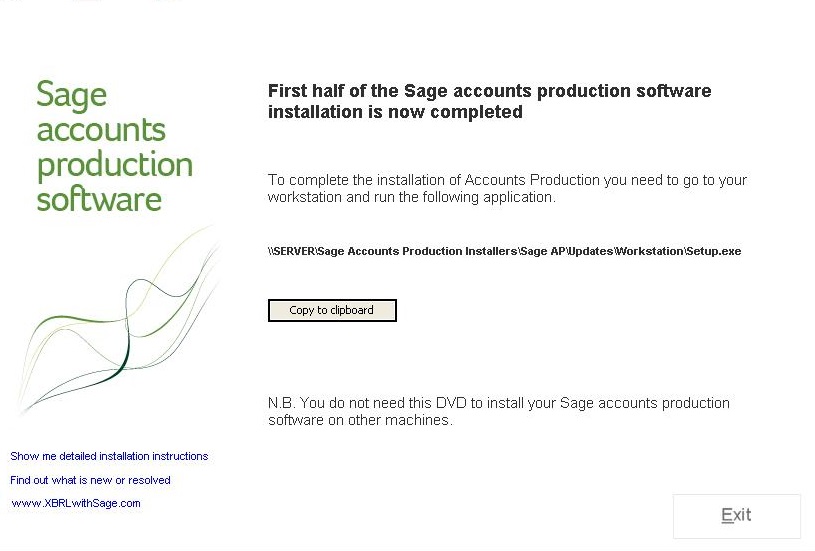
Client Setup
- map \\server\Sage Accounts Production\ folder to Y:\
- Run Y:\setup.exe
- this will install 'Sage Accounts Prodcution' to the local/client machine with the settings already preset from the server (ie data locations)
- on a fresh install the serial which is randomly created in the software needs to be validated by Sage,
- once validated on one machine all installs are validated because it validates the data files not the PC
- do updates, and is now done
Upgrading
Server
NB: 'Practise Solution' is installed as well as 'Sage Accounts Productions' from the same disk.
- put DVD in to the server
- click next
- backup page appears
- backup files for practice solution
- doing install
- the process backsup 'Sage Financial Database'
Client
- open client and they will start to update
- select workstation if asked
Additional Notes
I found these notes about installing Sage Accounts Production, I am note sure when i did these and if they are better than the ones above. So for completeness i am adding them. I can always delete them later if they are no good.
Installing Sage Accounts Production?
- create a folder on the server
- share it out, i used y:
- put cd in and run on client
- select network install
what this does is installs the data files and a setup program to the remote location you select only.
it does not install the software but rather create the data container
- when the above has completed go to the shared 'Sage Accounts Production' folder ie y:\ and run setup.
- this will install 'Sage Accounts Prodcution' to the local machine with the settings already preset - on a fresh install the serial wihich is randomly created in the software needs to be validated by sage,
- once validated on one machine all installs are validated because it validates the data files - do updates, and is now done
Updating
Just run this, select workstation and all is well
\\SERVER\Sage Accounts Production Installers\Sage AP\Updates\Workstation\Setup.exe
Update Alert
Your workstations might see this message pop up if there is an update available
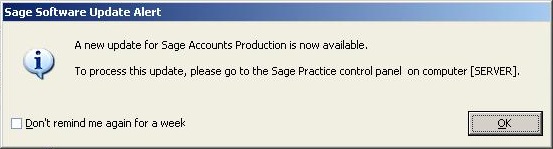
Manually download definition updates for Malwarebytes
Method 1
- For Windows XP and 2000 users, open and copy from the following location:
C:\Documents and Settings\All Users\Application Data\Malwarebytes\Malwarebytes' Anti-Malware\rules.ref - Windows Vista and Windows 7 users, open and copy from the following location:
C:\ProgramData\Malwarebytes\Malwarebytes' Anti-Malware\rules.ref
Method 2
Download a manual definition updater here
HP Laserjet 1012 recognized as an Unspecified device
When I try to set up a Laserjet 1012 on 32 bit Windows 7, the machine chooses IEEE 1284.4 generic printer drivers, and the installation fails. The printer shows up as an HP 1012 under Unspecified devices, and nothing new shows up under Printers and Faxes. I have HP VIsta drivers that HP claims will work under Windows 7.
1. Install the printer with the following drivers (please note that this works on the 32-bit version of Windows 7)
HP LaserJet 1012 Printer- HP LaserJet 1010/1012/1015 Host Based Driver - HP Business Support Center
2. The printer might not work at first, but it is ok, as long as Windows grabs the drivers into its database.
3. Go to START > Devices and Printers... Remove ALL your printers...
4. Restart your computer
5. After logging in, Windows will automatically detect and reinstall your printers, including the HP1012 using a driver called HP1012HB
HB stands for Host Based.
or
1) Select the driver manually.
2) Click "Windows Update" to force Windows to refresh the driver list.
3) Select HP Lasterjet 1015.
or
The 1012 will install on my 64-bit Windows 7 Home Premium machine two ways:
1. Download the LaserJet 1015 64-bit host based driver from the HP site and extract it to a folder on your hard drive. Install the 1012 and point to the folder when prompted for a driver. The printer will show up as a LaserJet 1012HB. The downside to this solution is that printing will take up to twice as long as you're used to.
2. Click "add a printer" and install a phantom LaserJet 3055 PCL5 using the Windows version of the driver (you may need to use Windows Update for that choice to show up.) Plug in the printer and it will be recognized as an "unrecognized device," but it will print as the LaserJet 3055 (you can make that the default.) The unrecognized device Icon may eventually disappear -- mind did.
The 3rd method some people have suggested -- installing a phantom 1015, then trying to install the 1012 XP driver, then deleting the 1015, then plugging in the printer -- works on my 32-bit machine but not the 64-bit.
Meanwhile, with the help of a post in another HP thread, I was able to solve the issue of printing across the network! The author wrote:
"Re: printing to HP laserjet 1012 on home network I'd say that the driver that the XP machine is using is the not the same name as the driver that is installed on the Vista machine. You will not be able to connect to the printer over RPC (Remote Procedure Calls) but you can connect using SMB (Server Messaging Blocks).
Create a local printer on the Vista machine that uses a Local Port in the form \\XPMachine\Printshare. Use the driver that was installed when you plugged the device directly to the USB port."
How to stop auto import of images by Picasa
Whenever I put my memory card in the card reader, it would open Picasa and start to import, pictures and videos. I organize my photos in my E:/ partition, and do not want Picasa to import anything unless I specifically tell it to.
To stop Picasa from uploading all your pictures from the card, go to Windows Explorer, right click the card and select Properties. Then select the AutoPlay tab. Then, in the drop down box, select "Mixed content". Then click "Open folders to view files". [Apply] and [ OK ]. Now when you plug in the card in the card reader it'll only open a Windows Explorer window so you can view the files.
Internet Explorer was not able to open this Internet site
Internet Explorer was not able to open this Internet site can happen when you try and download a PDF from a HMRC website. It seems to be caused becaus ethe PDF needs to be encrypted.
If you use Microsoft Internet Explorer you may need to adjust your settings to successfully download the software.
In Internet Explorer for Windows:
(1) go to Tools - Internet Options
(2) Advanced tab
(3) under Security, ensure the ‘Do not save encrypted pages to disk’ is checked
(4) click Ok
Get Started with Office Live (add-in) window keeps popping up
Cause
The add-in was installed under another user account and the OfficeLive registry subkey necessary for that checkbox entry to be logged in the registry is not created for other users. You need to manually create the OfficeLive subkey under HKEY_CURRENT_USER\Software\Microsoft for any user on that computer that wants to suppress that add-in by checking the box. After the OfficeLive subkey is created the appropriate registry entry FirstRunDontShow will be created once Word, Excel, and PowerPoint are started and if the checkbox is selected it will no longer show on subsequent launches of those applications.
The issue can be resolved by adding a base registry key named OfficeLive under the HKEY_CURRENT_USER\Software\Microsoft subkey, once that key has been created the next time you start Word it should create two new DWORD entries (FirstRunCredsDeleted and FirstRunDontShow), both set to 1.
Solution
Install Office Live Update 1.4
OR Registry FIX
Steps:
WARNING : If you use Registry Editor incorrectly, you may cause serious problems that may require you to reinstall your operating system. Microsoft cannot guarantee that you can solve problems that result from using Registry Editor incorrectly. Use Registry Editor at your own risk.
1. Logged in as the user that has the problem, click on Start, clcik Run, type regedit, click OK.
2. On the left pane expand HKEY_CURRENT_USER, expand Software, select Microsoft.
3. From the Edit menu point to New and select Key.
4. Type OfficeLive and press the Enter key.
5. Close Registry Editor.
6. Start Word, Excel, or PowerPoint, you'll get the prompt, make sure 'Do not show me this message again' is checked, click Continue.
7. Close the application (Word, Excel, or PowerPoint), the registry DWORD values should be created under OfficeLive for that user.
Why is LPR Byte Counting Enabled required?
Question: RPM does not receive print jobs from the Windows Standard TCP/IP Port unless the LPR Byte Counting Enabled option is selected. What is "LPR byte counting" and why must it be selected?
Answer: The simple answer is this: if Microsoft implemented their LPR to send zero as the number of bytes, then RPM would be able to handle that correctly. As it is Microsoft sends an impossibly huge number, instead of the actual size of the file in bytes.
The LPR/LPD protocol allows for zero as the file size though sending the actual size is typical. There are a few LPR clients in the world which handle this correctly, and RPM works as you would expect in either case.
The longer answer follows.
"LPR byte counting" forces Windows to count the number of bytes in the file and send this value in the Receive data file subcommand. To understand why this does not work, you must first understand the steps in sending a print job using the LPR/LPD protocol.
- The LPR client sends the Receive a printer job command.
- RPM replies with an acknowledgment (ACK).
- When the LPR client receives the ACK, it can proceed. The client then sends the Receive control file subcommand.
- When the LPR client receives an ACK from RPM, the control file is sent. RPM will then respond with another ACK.
- The LPR client now sends the Receive data file subcommand. The size must either be set to the actual size of the data file, or set to 0. This is one area where Microsoft does not follow the protocol specifications.
- When the client receives the ACK, it will send the data file. Once the data file has completed, the connection is closed by both parties.
When LPR byte counting enabled is turned off, Microsoft sets the <file size> to a size much larger than the actual size. It is set neither to 0 nor the actual file size. When RPM receives a file much smaller than the specified file size, RPM believes that the entire file was not sent, deletes the "incomplete" file, and waits for the file to be sent again.
RFC1179 states that you may set the size of the data file to 0, however, it does not discuss how the LPD Server should handle this "unknown length file". RPM handles the "unknown length file" situation by receiving all data from the request to send the data file until the connection is closed by the LPR client.
RPM can also handle the opposite situation, in which the file is actually 0 bytes. You tell RPM to close the connection after a specified amount of time.
To do this, follow these instructions.
- Choose LPD Options from the Options menu.
- Select Enable zero length file transfers. 600 seconds is the default amount of time to wait, however, you may raise or lower this value to meet your needs.
Convert mht into html
Method 1
- use MHTML-Converter, this strips out all the files and dumps them in to a folder. the html it creates is shit.
- open the htm file in a web browser, i used internet explorer. select all, not the source, and then paste in to the design page of a fresh html file in adobe Dreamweaver CS3.
- All the pictures might need to be re referenced, but should be easy enough.
- If using for joomla dont forget you don not need all the header info or body tags etc..
Nb if you have the word version save as web filtered html
Method 2
You can change the file extension on the file from ".mht" to read ".uue".
You can then open the ".uue" file up in a zip program such as WinZip.
You can then extract one or all the files contained in the renamed .mht file
using the WinZip program interface.
Of course, you will have to change the file extensions on the extracted
files because the extracted .html file will have a .txt file extension when
extracted. For instance, when you are viewing the .uue file in WinZip the
.html file will have the name 0001.txt and will also have that name and
extension when it's extracted. So once it's extracted just change the name
of the file from 0001.txt to myfile.html for example. Likewise, image
files contained in the .uue file will contain extensions such as .001, 002,
etc... and will have to be renamed with thier proper extension once they've
been extracted.
Cannot delete file - Zero Bytes
I have a file on my computer that will not delete.
- The file size is 0 bytes.
- Theproperties security tab says "The requested security information is
either unavailable or cannot be displayed" - The attributes info is "A"
- I can move the desktop icon around the screen but I cannot trash it by any means found online
- When I try to throw it in the trash, the error message says "Could not find this item". Under this message it reads "This is no longer located in C:\...\Desktop\Fitzgerald -. Verify the item's location and try again."
Method 1
- Open a Command Prompt
- Navigate to the directory where your zero-byte file is
- Dir to see a list of all the files and folders there, including your mystery file
- Dir /os to "order" them by size; any zero-byte file should be at the top. (If the list is too long, you can use Dir /o-s to put the zero-byte file at the bottom of the listing.)
- Dir /x to produce the list with an extra column before the filenames. See if your zero-byte file has a name that includes characters that are not allowed in an 8.3 filename. If so, use that "short" filename with the Del command to delete that file.
Method 2
- create a new folder and move everything EXCEPT the zero-balance file to the new folder.
- Then use the RD (Remove Directory) command with the /s switch to remove that entire directory tree, including all the files and folders left in it
- there should be only the one file that you want to delete
- You can now rename your new folder to the original name
increase Outlook 2010 attachment limit
Attachment size exceeds the allowable limit" error when you add a large attachment to an email message in Outlook 2010
Internet email account (POP3, IMAP, HTTP)
To modify the default attachment limit size in Outlook 2010 for an Internet email account, follow these steps:
- Exit Outlook.
- Start Registry Editor.
- Locate and then select one of the following registry subkeys:
HKEY_CURRENT_USER\Software\Microsoft\Office\14.0\Outlook\PreferencesHKEY_CURRENT_USER\Software\Policies\Microsoft\Office\14.0\Outlook\PreferencesNote Manually create the path in the registry if it does not currently exist.
- Add the following registry data under this subkey:
Value type: DWORDValue name: MaximumAttachmentSizeValue data: An integer that specifies the total maximum allowable attachment size. For example, specify 30720 (Decimal) to configure a 30-MB limit.Notes- Specify a value of zero (0) if you want to configure no limit for attachments.
- Specify a value that is less than 20 MB if you want to configure a limit that is less than the default 20 MB.
- Exit Registry Editor
- Start Outlook.
Original Article Here
